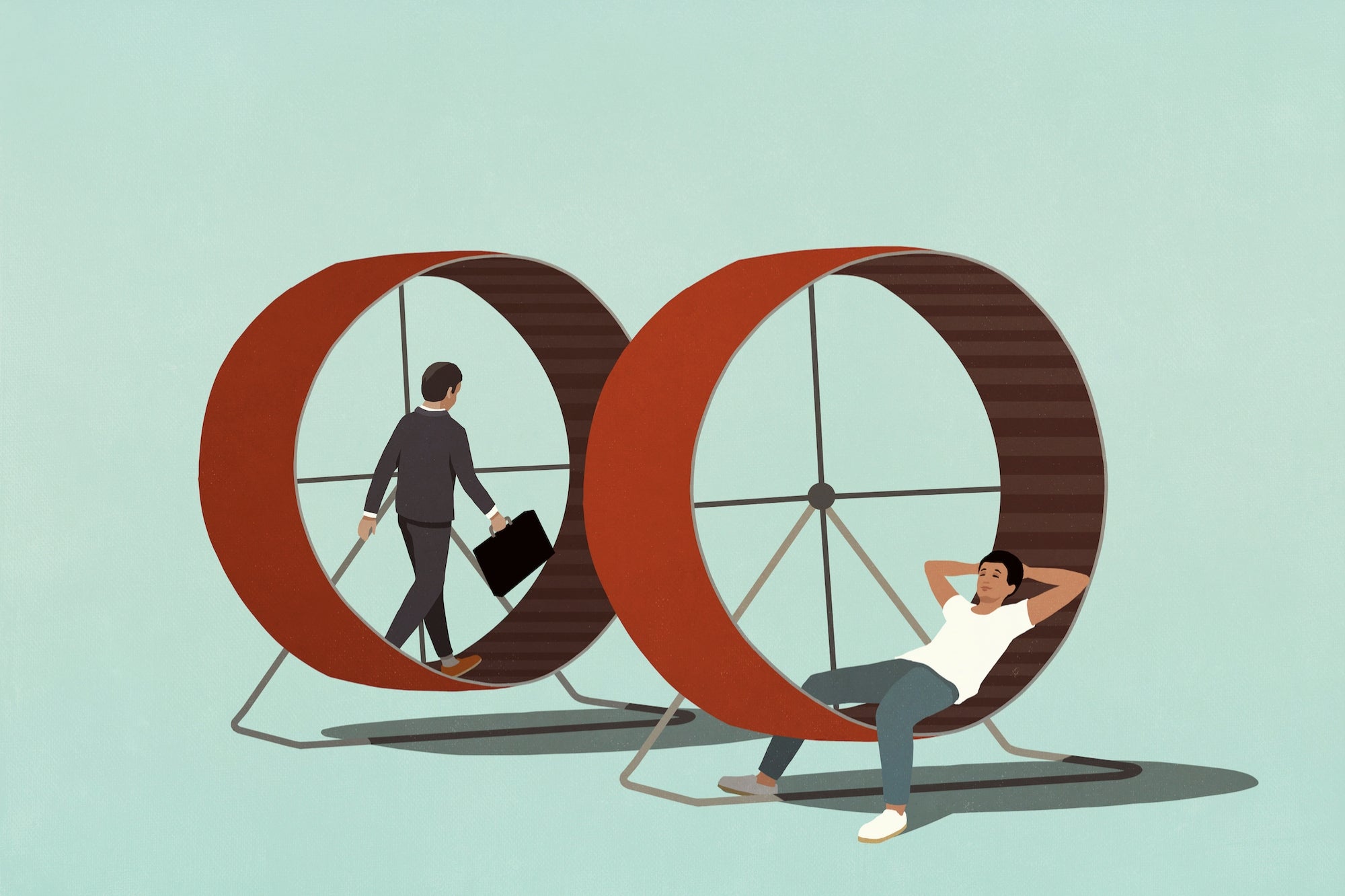Make Your Own Video Mashups for YouTube Put the 'you' in YouTube with this hands-on guide to shooting, editing, and uploading your own movies and mashups.
You've seen the infamous Mentos-and-Coke video, the treadmill dance, and the puppy versus robot--and maybe mashups like one of Microsoft CEO Steve Ballmer acting as if he were in an iPod commercial.
Now it's time to make your own mark on YouTube, to get behind (or in front of) the camera for your shot at viral-video stardom. Better yet, exercise your video editing muscles and create a YouTube mashup, something combining original material with existing audio and video. Whether you're looking for fun or fame, all you need is a video camera, an Internet connection, some editing software, and an idea. Something involving Mentos, perhaps?
Get Behind the Camera
After signing up for a YouTube account, it's time to pick up a camera and make like Spielberg. What kind of camera? Just about any device that can record video can shoot footage for YouTube. That includes camcorders, digital cameras, cell phones, and even webcams.
Not surprisingly, camcorders afford the best image quality and the most versatility when it comes to video editing. The latest high-definition models can capture video at resolutions up to 1080i, but even standard-def digital camcorders will produce sharp-looking images. Granted, all videos uploaded to YouTube wind up at the relatively low resolution of 640 by 480, but the better your original video looks, the better your finished YouTube product will be.
Any camcorder will do, as long as you can transfer the video to your PC for editing. Note that some high-def models record video in formats not yet supported by mainstream video editing software, while older analog camcorders may require extra hardware to make the PC connection.
As for digital cameras, most models can record video with sound. The resulting AVI or MPEG files can usually be uploaded directly to YouTube, no editing or file conversion required--though obviously some editing may be desirable. If you're in the market for a new camera, make sure that it can record video at 30 frames per second (fps), and that it doesn't limit you to fixed-length clips. Ideally, it should be able to record as long as space is available on the memory card, rather than limit your videos to just a minute or so apiece as many older models do.
Some manufacturers have added YouTube-specific features to their digital cameras. One of the latest models in Casio's Exilim series, for instance, includes a YouTube capture mode that records video based on YouTube's recommended resolution, file size and format, run time, and compression level. And when you connect the camera to your PC, Casio's software streamlines the upload process into a two-step affair.
Pure Digital's Flip Video pocket camcorders--which record YouTube-friendly 640-by-480-pixel video to built-in flash storage--take this simplified-uploading idea for videos a step further: Just plug the camera directly into any computer's USB port, and its preloaded software lets you edit and upload video.
If a UFO lands in your backyard and you need the world to see the footage before the men in black swoop in, whip out your cell phone. If your model can capture video, it's a simple matter to send clips straight to YouTube, no PC required (more on that in the Upload section). But don't be surprised if your viewers cry "hoax"--few cell phones can capture video at resolutions higher than grainy, fake-looking 320 by 240. If you want 640 by 480, you'll need a cutting-edge (and expensive) model like the Nokia N95.
Finally, to record the kind of close-up video confessionals or diaries made popular by LonelyGirl15, all you need is a Webcam. YouTube's Quick Capture feature can record up to 10 minutes of live footage, meaning you can sit down at your PC, start talking, and hit the YouTube airwaves (er, Webwaves?) in a matter of minutes. Of course, you can also record yourself with the Webcam's own software, edit the footage, and then upload it via conventional means.
Shoot to Kill
Whatever hardware you use to shoot your video masterpiece, keep in mind that you've got just 10 minutes to tell your story. That's the maximum allowable running time for a YouTube video; anything longer and you'll have to break it into multiple parts.
Before you start shooting, bear in mind YouTube's content restrictions. Your stars need to keep their clothes on, of course--nudity is strictly verboten. Same goes for graphic violence, hate speech, "predatory behavior" (such as stalker videos), and anything that might be construed as spam (no using videos to promote your company's many fine products). If a single user flags your video as inappropriate, it quickly gets reviewed by YouTube staffers and may get pulled if the powers-that-be agree. The service can even kick you out altogether for violating its terms of use, even if you did so inadvertently.
When you're ready to roll your camera, try to avoid the most common amateur videography mistakes. Here are some tips that'll help make your video look its very best:
Whenever possible, use a tripod. Shaky-cam video gets annoying fast, as anyone who sat through the motion-sickness-inducing Cloverfield can attest. If you're shooting on the fly (or on the run), do your best to hold the camera rock-steady. Edit out overly jerky camera swings later.
Whenever possible, use a microphone. Don't underestimate the importance of good audio; it's just as critical as the video. If you're stuck with your camera's built-in microphone, so be it. But many camcorders support external microphones, which will produce vastly superior audio.
Avoid dark rooms. Unless you have high-grade video equipment, poor lighting will make your video look grainy. Always shoot in the brightest possible environment.
Use zoom sparingly. Zoom shots, especially with digital zoom, tend to look amateurish: As you increase the magnification, the camera merely enlarges the center portion of the image, resulting in fuzzier-looking video. If you need to get closer, move your feet.
Skip the special effects--for now. Most camcorders, and even some digital cameras, offer special-effects filters like sepia and "old movie." Better you should start with pristine color video, then add effects later using your editing software.
Remember to shoot b-roll. B-roll is supplemental footage that you splice into your primary footage to help move the story forward or provide context for the action. For instance, if you're filming a soccer game, you might take shots of parents cheering on the sidelines, a staged ball flying into the goal, just the players' feet, and so on. When the time comes to edit, you can insert these shots to make your video more interesting.
Create a Mashup
Some of YouTube's best videos aren't exactly original creations. Many are mashups, meaning they're a mixture of original and existing material. A classic example is "Vote Different", which combines a Hillary Clinton speech with Apple's iconic "1984" TV commercial. The clip itself plays like the original, but with Clinton's visage superimposed on various screens and her voice overlaid on the soundtrack.
In contrast to the slick "Vote Different," the entertaining "Ballmer Monkeyboy iPod Mashup" takes footage of Microsoft president Steve Ballmer wigging out on stage and superimposes it on a familiar iPod-commercial background.
Before you get started with your own mashup, keep in mind that YouTube strictly enforces copyright laws. So you can use copyrighted songs and video clips only if it qualifies as "fair use." Unfortunately, making that determination can be complicated. Check out YouTube's guidelines on copyrighted content, then use good judgment. Obviously a 10-minute clip from The Office would be copyright infringement, but a clip of Michael saying, "That's what she said," may be fair game.
Finding material for your mashup requires a little creative borrowing for clips. With a program like Replay AV, for in�stance, you can capture just about any streaming audio or video. Head to sites like AOL Video and Veoh.com to find all manner of news clips, TV shows, and even movies. If you have a Media Center PC with a TV tuner, you can re�cord shows and then extract clips using editing software.
You can even borrow from other YouTube videos, provided they're designated "public." You'll need to download the videos and convert them to a format supported by your editing program. Free Web sites like Vixy.net and Zamzar.com can do both in one step: Paste in the URL of the YouTube video, select a format, then provide your e-mail address. You'll get a message containing a link to download the converted video.
Several sites offer free sound effects and music to complete your production; try Partners in Rhyme and Soundsnap.com.
Edit Your Footage
If your video consists of nothing more than 30 seconds of your puppy squaring off against your Aibo, then by all means head straight for YouTube's Upload section. For everything else, do your viewers a favor and edit the footage. Add some titles, cut out the extraneous shots, insert some transitions between scenes (nothing too fancy--a simple fade or wipe will do), and choose the all-important background music.
For all these feats of video magic, you'll need editing software. Good news for Windows and Mac users alike: You've got everything you need for simple editing baked right into your OS. Windows XP and Vista users can fire up Windows Movie Maker, while the Mac crowd can use iMovie. Both programs offer basic video editing features, more than enough transitions and special effects, and support for laying down music tracks. Most important, they can output YouTube-compatible files.
If you're creating a mashup, which is really all about clever editing, you'll probably want more sophisticated tools. Commercial video editing programs offer options like picture-in-picture and chroma key, the latter used to mix multiple images (think weatherman standing in front of a moving weather map). Windows users can choose from editing suites like Adobe Premiere Elements 4 and Pinnacle Studio 11 Plus; Mac apps include Apple Final Cut Express 4 and Adobe Premiere Pro CS3.
If you're in a hurry and need nothing more than a few quick-and-dirty edits, take YouTube's own Remixer for a spin. Powered by Adobe's Premiere Express software, Remixer lets you add titles, transitions, borders, and music. You can also combine multiple videos from your YouTube library into a single video, though you can't actually edit the footage.
Once you've chosen your editor, it's time to import your video into your editing program. Most editing apps will automatically split your raw footage into separate clips by detecting scene changes. With that done, you can cut your clips to the proper length and arrange them in the proper order. Each clip can be trimmed from its beginning and end, or split in two. By using your editor's timeline view, you can drag and drop clips to get them in the desired order. Add transitions by dragging them in between clips.
Output and Upload
After you've finished editing your video, you'll want to output it as a YouTube-friendly file. That means adhering to as many of the following specs as possible:
- 640-by-480 resolution
- MPEG-4 video format
- MP3 audio
- 30 frames per second
- No larger than 100MB
These are guidelines, not rules--YouTube will also accept videos in formats like AVI, MOV, and WMV, with varying bit rates and frame rates, and then convert them to its own proprietary format (FLV, in case you're wondering). Just be sure to keep the file size under 100MB; anything larger requires you to install YouTube's Windows-only Uploader utility, which can accommodate files up to 1GB. (The 10-minute length limit still applies.)
The YouTube Uploader utility also lets you select multiple files to upload at a time. Otherwise, you can use YouTube's Web-based single-file uploader. Just click the yellow Upload button that appears on every YouTube page, then provide a title, description, category, and tags. You'll also want to choose public or private status for your video; the latter limits you to 25 viewers, while public videos can be viewed by anyone. Finally, pick your sharing options, like whether external sites (such as blogs) can embed your video.
You'll need to venture into your account settings first and configure a mobile profile. Once that's done, you can send a video message (MMS) to 'YTUBE', or attach your video to an e-mail and send it to the special address listed in your profile (which you should add to your phone's address book for easy future use).
Now that you've added your video to YouTube's massive library, it's time to attract some eyeballs. Start by posting your video on your blog, Facebook page, or other personal site. For every uploaded video, YouTube provides an 'embed' code that you can copy and paste into a new blog post or the like. The result is an embedded YouTube video player--the kind you've clicked countless times before, but this time it's your very own video on the 'Tube.