How to Keep Your Pinterest Boards Fresh, Fun and Relevant Making sure your social media content is fresh and new is challenging. Here are a few editing tips to help keep your Pinterest boards inventive and interesting.
Opinions expressed by Entrepreneur contributors are their own.
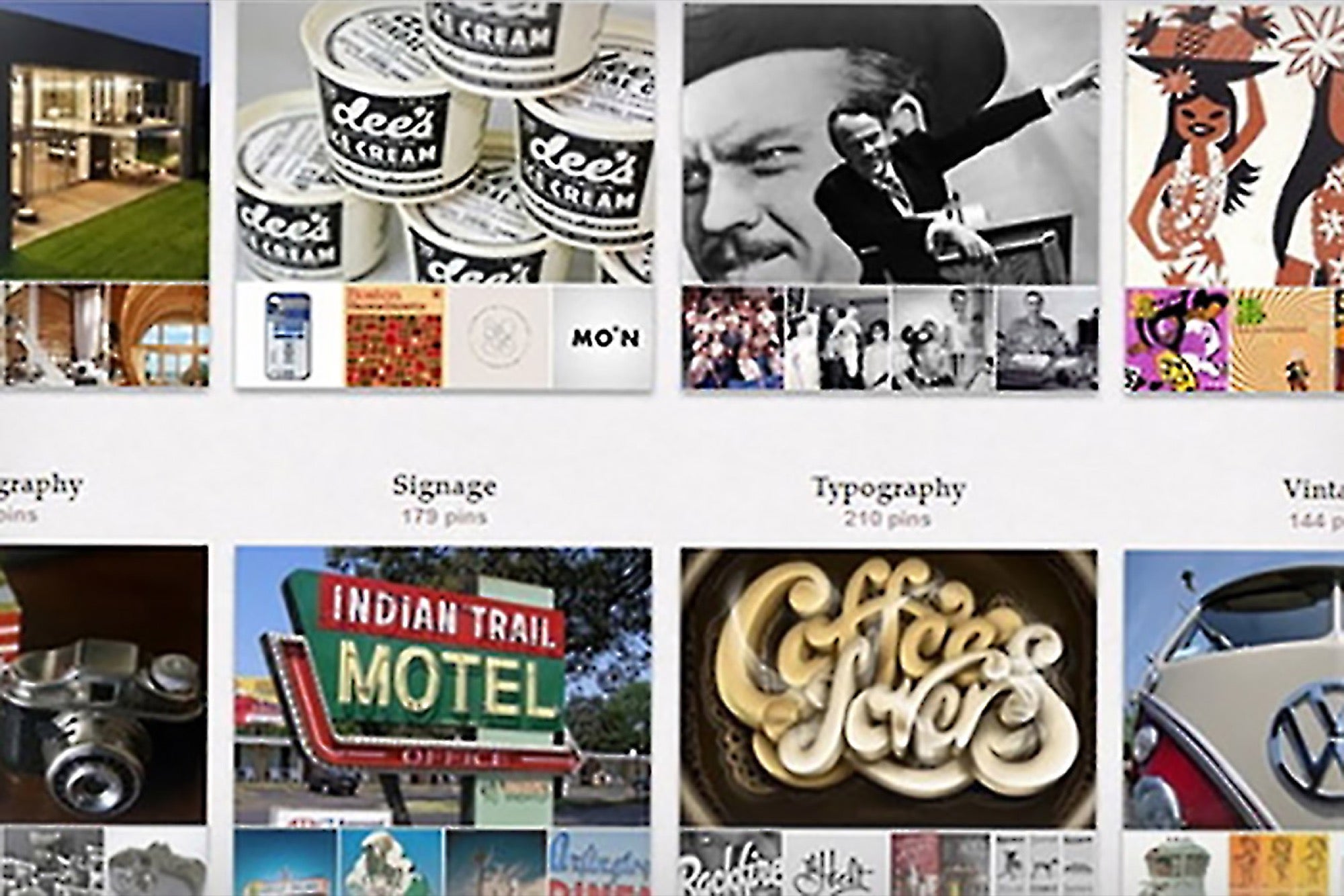
The following excerpt is from Karen Tiber Leland's book Ultimate Guide to Pinterest for Business. Buy it now from Amazon | Barnes & Noble | iTunes
Pinterest boards aren't static entities, so once they're set up, you can always go back and edit or delete them at any time. Here are a few housekeeping chores to keep your boards looking fresh.
Rearrange your boards. If you want to reorganize the order in which your boards appear, simply place your cursor over your name in the main toolbar in the top right corner of your screen and select "Boards" from the drop-down menu. You'll now be able to see all your boards. Located just above your boards and smack dab in the middle of the page is the "Edit Profile" button.
Immediately next to that button is a small box button. Selecting this button will enable you to rearrange your boards by dragging them into whatever order you wish. When you're done, click the red checkmark button that appears between the "Edit Profile" button and the rearrange box to save your changes.
Choose a board cover image. As soon as you start populating a particular board with pins, Pinterest will automatically take the first image you post and make it that board's default cover. You can change the cover image anytime you like by choosing another pin on that same board. To edit your board photo, click on your name from the homepage and choose "Boards" from the drop-down menu. Next, place your cursor over the board image you want to edit and the "Edit Board Cover" text will automatically appear. Click, and another image will pop up with an arrow to the right and left. Scroll through the images on your board until you find the one you want, then adjust which part of the image you want to show in the thumbnail (most board cover images get cropped by Pinterest) and hit the red "Set Cover" button.
Edit your boards. Place your cursor over your name in the main toolbar in the top right corner of your screen, and select "Boards" from the drop-down menu. You'll now be able to see all your boards. Beneath each individual board is an "Edit" button. Select the "Edit" button for the board you wish to change. From here, you'll be able to rename the board you've selected, change the description, and change the category it's in. You can also make the board collaborative by adding guest pinners. To save changes, select the red "Save Settings" button at the bottom of the screen.
Delete your boards. If you decide one or more of your boards is best suited for the scrap heap, take heart. It's easy to delete any of your boards at any time.
Place your cursor over your name in the main toolbar in the top right corner of your screen, and select "Boards" from the drop-down menu. You'll now be able to see all your boards. Beneath each individual board is an "Edit" button. Select the "Edit" button for the board you wish to delete. Next to the title of the board is a white "Delete Board" button.
Select it, and a secondary window pops up, asking you if you're sure you want to permanently delete your board. If you're sure, click the red "Delete Board" button. Once you delete a board, it can't be undone, so if you want to think about it a bit more, click "Cancel" to go back to the board's edit page.










