How to Use Twitter Analytics to Help You Tweet Better Here are 15 easy-to-find stats that can get your Twitter marketing on the right track.
By Kevan Lee
This story originally appeared on Buffer
We social media marketers are a lucky bunch.
Not only are there a gigantic number of free social media tools at our disposal (everything from timing tools to social media management tools), there are free tools from the social networks themselves: Facebook insights, Pinterest analytics, and now Twitter analytics, too.
We have tons of information on hand.
The ideal next step: Knowing that we're looking at the right numbers anddrawing the right conclusions, simply and easily.
When it comes to Twitter analytics specifically, I've done a bit of research into what exactly we can learn--as straightforward as possible--from all the awesome numbers Twitter displays. Read on to see what I've come up with and if you can gain some insights from these stats, too.
Related: How to Effectively and Accurately Use Data to Inform Your Social-Media Decisions (Infographic)

The best tools to discover the best Twitter stats
I've found a lot of value in a couple simple tools for discovering the best stats and analytics for Twitter. Here are my go-to Twitter reporting tools.
- My social media management dashboard (Buffer)
- Twitter's analytics dashboard
In my experience, the two dovetail nicely together.
With my Buffer dashboard, I can get a quick view of the essential stats for my latest tweets--all right in the same place where I do my publishing and scheduling.
If I'd like a bit deeper analytics, I can hop over to the analytics portion of the dashboard (one of my favorite Buffer for Business features), find the updates that were hits the first time around, and easily drag and drop to reshare--with a twist--to my Twitter timeline.
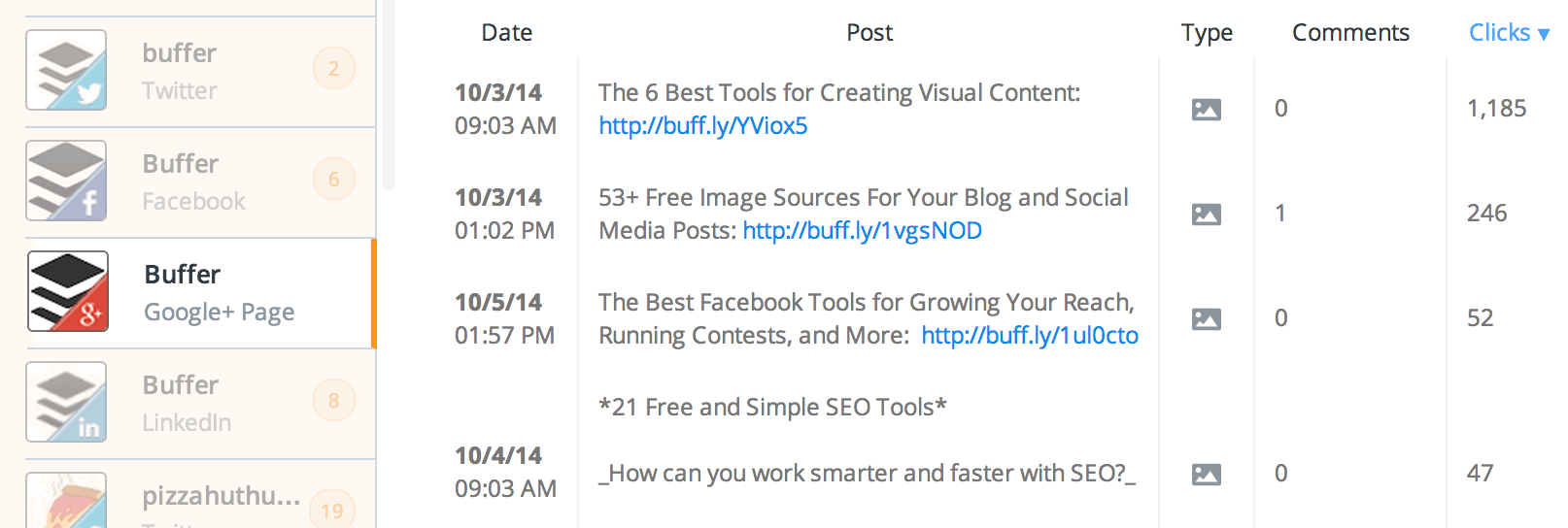
Want to try this with your top tweets? Start your free trial of Buffer for Business!
My Buffer dashboard (or whatever management dashboard you use for your social media marketing) gives me an excellent top-level view of what's happened on Twitter--a macro view of my tweets.
Twitter's analytics take things to a more detailed, micro level.
With Twitter analytics, I can see impression numbers--i.e., the number of individual people who noticed my tweet. You can get even more detail with breakdowns of when and where each of these impressions happened. Same goes for click stats and engagement (favorites, retweets, etc.). Twitter analytics tells you where on the tweet and where on the network that someone clicked or engaged with your tweet.

Check below to see how to get up and running with Twitter analytics. If you'd like to try out Buffer for Business analytics at the same time, we've got a free seven-day trial for you to test--no credit card required.
15 most useful Twitter stats used by the pros
I've found a lot of inspiration in the way that others have used Twitter analytics to find the stats and insights that help them tweet better. Here is my collection of 15 favorites, as well as how you can find these stats for your Twitter profile.
(Bonus: I'll be happy to share all the Buffer insights, too.)
1. The top 10 interests of your followers
Alex Bossenger of Social Media Examiner wrote a great overview of what all you can get from Twitter analytics. I often think of Twitter analytics as the data behind the tweets. But there's complete data behind followers, too!
Twitter shows you the top 10 interests of your followers, as well as the top 5 most unique interests of your followers. There's a little bit of mystery behind how Twitter finds this number. The official word from Twitter's documentation is
The top interests that distinguish your followers from the Twitter average
Use these interests as a good guideline for content and ideas, even if the scientific explanation isn't obvious.

How to find these for your profile: Go to analytics.twitter.com and click on Followers in the menu at the very top of the page. Interests will be on the main followers dashboard.
2. Your follower breakdown by region
Ever send a tweet at night and notice that it gets huge engagement? It could be that your nighttime is someone else's morning.
Twitter shows you a breakdown of your followers according to country and (in the case of a big U.S. audience) state.

How to find this for your profile: Visit the followers dashboard.
3. Who your followers follow
Interested in a bit of competitive research? Twitter will show you a list of who your followers also follow. In my case, there are a lot of social media brands in the list.

How to find this for your profile: Visit the followers dashboard.
4. Type of engagement - Are you being retweeted or favorited?
If you happen to see that your engagement numbers are really high for a particular handful of posts, does that mean that each of these posts performed the same? There's likely more to the story.
You can get deeper into engagements by noticing what specific types of engagements took place. For instance, were they retweets or favorites?
Retweets can be a sign of value. Someone found your tweet valuable enough to share with their audience.
Favorites can be a sign of appreciation. Your tweet resonated with someone else, and they wanted to give a virtual high-five.
Both metrics count as engagement. Both tell a unique story.
How to find this for your tweets: Scrolling vertically across your Twitter analytics spreadsheet will show you columns for each of the criteria that go into engagement.
Related: Ultimate Headline Formulas for Tweets, Posts, Articles and Emails
Also, you can access this breakdown quickly and easily for an individual post straight from your Twitter analytics dashboard. Click on any tweet for an expanded view and detailed report of what occurred with the tweet.

Bonus stat: Inside the tweet details, you can view impressions over time to see the lifecycle of your tweet. Hover over the bar chart at the top to see the breakdown of impressions over time.
5. Engagement rate: which posts resonate the most
There are a couple murky stats that could trip you up in Twitter's tweets dashboard. (See below for details.) Engagement rate isn't one of them.
It's super helpful because it shows the number of engagements divided by impressions.
In other words, out of everyone who saw the tweet, what percentage of people did something with it.
Twitter counts engagement anytime someone clicks anywhere on the Tweet, including:
- retweets
- replies
- follows
- favorites
- links
- cards
- hashtags
- embedded media
- username
- profile photo
- tweet expansion
How to find this for your tweets: Visit the tweets dashboard, and look in the far right column in the table of tweets. Engagement rate will be listed after Impressions and Engagements.

You can also get this information--and much more--in the exported data offered by Twitter analytics. (The rest of the stats here will reference this exported data, so get your spreadsheets ready!)
From the dashboard, click the export button in the top-right corner. Take the downloaded file and import into Excel or Google spreadsheets.
Twitter will show you data for up to 3,200 tweets, including a breakdown of all impressions and other engagement numbers.
Pro tip: You can remove all of the @-replies from the spreadsheet by sorting the "Tweet text" column alphabetically and deleting the rows that begin with an @ symbol.
6. Favorite rate
Dan Shure of Evolving SEO came up with a unique stat that can help you predict the success of a piece of content. He calls it favorite rate.
Twitter users hand out favorites for any number of different reasons, and one of those could be that they quite like the idea you express in a tweet. Favorite rate helps surface the best ideas. It measures favorites by way of impressions, highlighting the posts that received the most love relative to how many people saw it.
Here's the way that Dan ties it all in to content creation:
For Twitter, it's probably safe to assume that tweets that people have favorite would make for good article, blog posts, tools, ideas - because your audience has told you they like the idea with their engagement. At the least, the contents of those tweets for some reason got their attention.
How to find this for your tweets: Divide favorites by impressions. Format the resulting data as a percentage. Voila!
7. Tweet length vs. engagement
We're always keen to learn data on the ideal length of tweets, so this one could prove really insightful.
What you'll learn from this is exactly how the length of your update impacts the way your audience interacts with it. Are they blind to long, 140-character updates? Do they prefer short or medium? Once you pick up on the general trends, you can even drill deeper to see what kind of engagement (for instance, retweets vs. favorites) happen at each particular length.
How to find this for your tweets: To find this stat, you'll need to add a new column to your spreadsheet.
Create a new column, and copy this formula into the cells:
=LEN(A1)
(Change "A1? to be the cell that contains the tweet text.)
The above formula will give you the character count of the tweet (including the shortened URL).
To get the word count, try this formula:
=IF(LEN(TRIM(C2))=0,0,LEN(TRIM(C2))-LEN(SUBSTITUTE(C2," ",""))+1)
Armed with this data, you can then compare your engagement with your tweet length. One neat way to do this is to run a scatter plot with the data in the Engagement column and the Length column.
Here's the data for our last 150 Buffer tweets.

8. Tweet reach percentage - How many of your followers do you reach?
Facebook reach is a rather ballyhooed statistic. Now that we have impression data from Twitter, we can essentially find the same stat for tweets.
One of the best takeaways from this stat is that you'll discover whether or not you should be resharing your tweets multiple times in order to hit more of your audience (chances are, you should be resharing).
How to find this for your tweets: Since you already have your impression stats, you simply need to divide impressions by total followers.
(One area this statistic won't take into account is the effect of viral sharing. Impressions may include people who do not follow you, so the actual percentage reach of your followers can be a bit skewed.)
Make a new column in the spreadsheet, and add this formula for each tweet:
=Impressions/Total Followers
Once you have this column, you can calculate the average reach for all your tweets.
On our @Buffer account, we reach 4 percent of our followers on average with each tweet.
9. Tweet reach, including your retweets
I mentioned above that Twitter analytics might not account for a complete view of reach, especially if you've been retweeted. Here's where the Buffer dashboard and Twitter dovetail nicely.
How to find this for your tweets: In the Analytics tab on your Buffer dashboard, you can view the potential reach of your post--your followers plus the followers of those who retweeted you.

Buffer for Business provides an export of this data that includes the specific number of potential users who saw the tweet (e.g., 104,383 as opposed to 104k).
Armed with this data, you can do one of two things:
- Figure out the specific reach of an individual post.
- Figure out the specific reach of all your posts.
Related: 6 Powerful Psychological Effects That Explain How Our Brains Tick
To accomplish this, combine the "Impressions" data from Twitter analytics with the "Potential" data from Buffer. For individual posts, you can compare 1:1--the individual post's impressions divided by its reach. For the total of all posts, you can collect the information in a spreadsheet, total each of the columns, and perform the impressions per potential calculation on the totals.
10. Discover your most significant sharers
The example I used in the above stat--the tweet with a high number of retweets-the total potential audience was over 100,000 users.
I certainly do not have 100,000 followers on Twitter, so there must have been some influential folks who retweeted the content. Fortunately, there's an easy place to check this--and then work on followup and thanks to those who shared.
Here's how to find this for your tweets: From the Analytics tab in your Buffer dashboard, find the tweet you want to analyze. Hover your mouse over the Retweets stat and click.
Bingo! The stat expands to show everyone who has retweeted you plus their follower count.
For instance, in the example below, I owe a huge thanks to all 13 who retweeted, and I can see that @90dayPro and @iSocialFanz made a big impression.

11. Hashtag comparison: Impressions vs. Engagement vs. Engagement Rate
Let's say you often tweet with a go-to group of hashtags, for instance #socialmedia, #seo, and #inbound. With Twitter analytics, you can see which of these tags performs best.
How to find this for your tweets: Filter your spreadsheet using a quick search of the tweet text for the desired hashtag.
For instance, this is what the filter would look like for the #socialmedia.

With the resulting cells, grab the average impressions, engagement, and engagement rate (and whatever other metrics you may want to track). Mark these averages in a separate worksheet.
Then do the same filter and averages for your other hashtags. Add these stats to your worksheet and compare the hashtags to one another.
12. Impressions by time of day
Tomasz Tunguz of Redpoint comes up with some really useful ways to break down his Twitter stats. The following handful of stats come courtesy of Tomasz. (You can see his personal Twitter insights in his full blogpost.)
First off is impressions by time of day.
Basically, what time of day is best to post in order that the most people will see a tweet?
Followerwonk and Tweriod are a couple of Twitter tools that can help you find this answer, based on when your followers are likely to be online. Digging into Twitter analytics will tell you the best time based on how your tweets have performed in the past.
How to find this for your tweets: In your exported spreadsheet, change the formatting of the Time column to view the numbers as minutes/hours instead of the full timestamp.
Here's a formula that will pull out just the date and time from the full timestamp.
=ArrayFormula(mid(D3:D,1,16))
You can paste this into a the top row of a new column. The ArrayFormula will fill down the data into the entire column. Once this data is there, copy it to your clipboard and "paste as values" into a new column. This will allow you to format the numbers as you see fit.
Once you have the date and time formatted correctly, you can begin analyzing the data.
Another trick you might want to try is rounding the time to the nearest hour and then comparing the impressions at the hour level. Once you have the time in hours, you can put together a pivot table to compare the time to average impressions of tweets.

13. Engagement rate by time of day
How well-liked are your posts at different times of day? Impressions and views are always a nice metric to keep an eye on, and you'll probably also be interested on how engaged your audience is with your sharing. This stat can be helpful in figuring out when your followers are most engaged during the day.
How to find this for your tweets: Same as above, except sort and filter from the engagement rate column.
14. Clicks & retweets by time of day
Is there a particular time of day when your followers enjoy clicking to read what you're sharing? How about retweeting?
In Tomasz Tunguz's case, he found that people clicked at a higher rate over breakfast or during a commute to work.
Readers are most likely to click on an embedded link in the morning. 6am just as successful as 8-10am.
How to find this for your tweets: Same as above, except sort and filter from the clicks column.
15. Best days for total engagement and engagement rate
A.J. Kohn of Blind Five-Year-Old has a number of neat stats to seek out, many based on the best day to tweet. The next few ideas below are inspired by A.J.'s testing and tweaking.
Starting with the best days for total engagement, this can tell you when to maybe bump up your sharing schedule on a certain day to take advantage of a more fully engaged audience. Total engagement will include every interaction with every post in one lump sum.
You can also check engagement rate to see which day of the week an individual post stands to perform best. Instead of one lump sum of interactions for the day, you can see how an individual post on a particular day would fare.
How to find this for your tweets: Like we did above for the tweet reach percentage, we'll need to make a new column in the spreadsheet and add a formula:
=CHOOSE( weekday(A2), "Sun", "Mon", "Tue", "Wed", "Thu", "Fri", "Sat")
A2 should be changed to reflect the cell where the tweet's date is stored. The formula will extract the day of the week from the date.
Now you can sort and filter the engagement column and the day column. Try placing this data into a pivot table, with the column set to Day and the value set to Engagements. Here're the results from my personal Twitter analytics stats.
Here's how tweet engagement per day looks for Buffer.

For engagement rate, you can also perform the same set of steps as above, except sort and filter from the engagement rate column.
Here's how engagement rate per day looks for Buffer.

Twitter analytics is open to everyone. If you tweet--whether as a company, brand, or individual--you can get full Twitter analytics on your tweets and followers.
Visit analytics.twitter.com.
Once you access Twitter analytics for the first time, Twitter will start to pull impression and engagement data for tweets. If your analytics dashboard seems a little bare at first, give it time.
The only instances where you might not be able to access analytics at all would be:
- Account primarily tweets in English, French, Japanese, or Spanish
- Account is at least 14 days old
- Account does not violate policy
- Account is not deleted, restricted, protected, or suspended
The most helpful data on your tweets dashboard

Much of the information you'll see on your Twitter dashboard looks great and helpful. You can certainly draw many great conclusions from it.
The most helpful report in my experience is engagement rate. It tells you the relative value of the engagement numbers you see. (The engagement rate graph is highlighted in the screengrab above.)
The other graphs on the main dashboard page provide you the raw numbers by day, which is great info to know. Keep this in mind, though: Your post volume on any particular day will have a huge impact on the numbers you see here.
For instance, if you typically post eight times per day and you have a Tuesday where you only post four times, you can expect Twitter to report that most of your tweet stats have gone down for that Tuesday when, in fact, the stats at the per-post level could very well have stayed the same or even improved.
Just something to be mindful of as you're looking at your dashboard from a big-picture perspective.
Helpful definitions for what you'll see on your dashboard
Once you've exported your Twitter stats, you'll likely see a bunch of columns that might not be immediately familiar. Here are some helpful definitions:
- Detail expands: Clicks on the Tweet to view more details
- Embedded media clicks: Clicks to view a photo or video in the Tweet
- Engagements: Total number of times a user interacted with a Tweet. Clicks anywhere on the Tweet, including retweets, replies, follows, favorites, links, cards, hashtags, embedded media, username, profile photo, or Tweet expansion
- Engagement rate: Number of engagements divided by impressions
- Follows: Times a user followed you directly from the Tweet
- Impressions: Times a user is served a Tweet in timeline or search results
- Link clicks: Clicks on a URL or Card in the Tweet
- Permalink clicks: Clicks on the Tweet permalink (desktop only)
- User profile clicks: Clicks on the name, @handle, or profile photo of the Tweet author
Takeaways
First off, it's amazing that Twitter has handed over such detailed analytics to users on the engagement and statistics behind tweets.
If you haven't yet, access your Twitter analytics dashboard now (it's free and easy), and have a look around.
When you're ready for the next step, try out one of the 15 vital Twitter stats above and see if what you discover might help you tweet better. Need a starting point? I found the statistics per day and per hour were most fascinating to me.
What Twitter stats have you come across for your profile? Which of the above have you tried or are you interested in digging up? I'd love to hear from you! Please do share in the comments.
Related: How to Set Social-Media Goals That Will Move Your Marketing Forward










