How to Use and Tweak Your Windows 10 Lock Screen The Lock screen may seem like an obstacle, but it offers helpful information and customization options.
This story originally appeared on PCMag
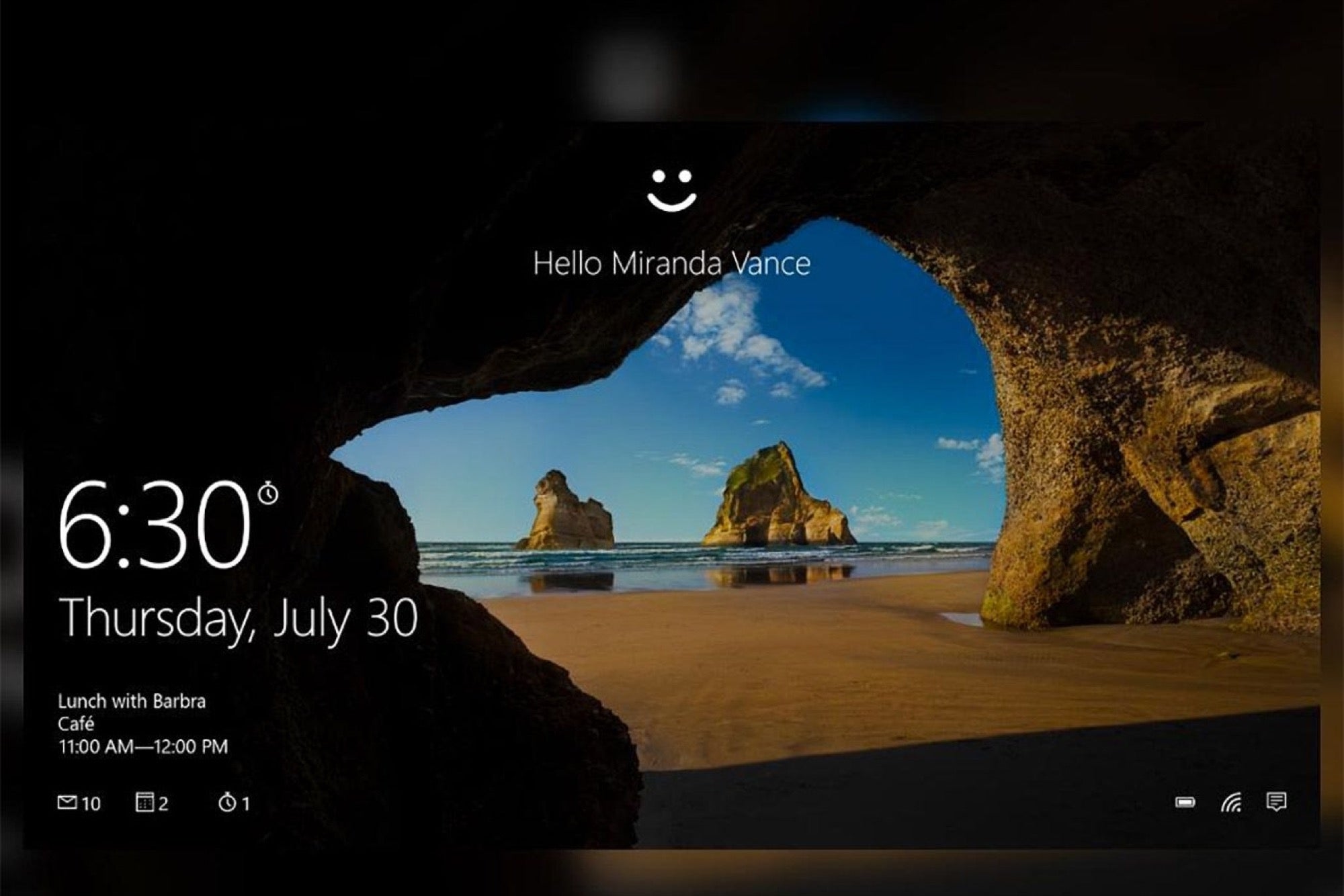
The first item that greets you when you fire up Windows 10 is the Lock screen. Clicking or tapping on it brings you to the sign-in screen where you log in to Windows. Yes, the Lock screen seems unnecessary, but it carries with it some tidbits that can be useful before you even launch Windows.
From the Lock screen, you can view information from certain apps. You can chat with Cortana if you've installed the new Windows 10 Anniversary update. And you can customize the screen with your favorite background image or slideshow. Here's how.
To tweak the Lock screen within Windows 10, click the Start button and click on the Settings icon. (For those of you who've installed the Windows 10 Anniversary update, the Settings icon looks like a small gear.) From the Settings screen, click on the category for Personalization and then click on the setting for Lock screen.
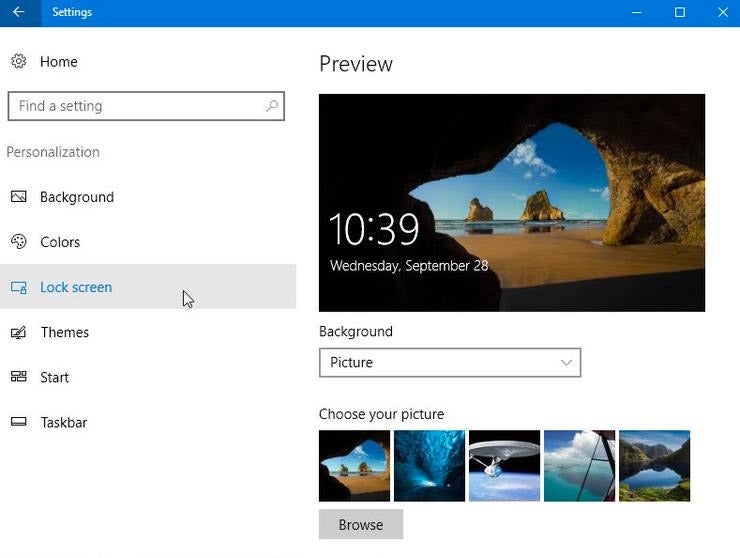
The first thing we'll do is pick a background image for the Lock screen. Click on the drop-down menu under Background. Let's choose Windows Spotlight.

The spotlight option displays a different image periodically, only you get to vote on which images you like. Windows will ask if you like or dislike a certain image to try to learn your preferences and then display images it thinks will strike your fancy.
The second option for Picture lets you choose a picture from one of the thumbnail images displayed. Or you can click on the Browse button to choose a different image from your own Pictures or from a different folder. And the third option for Slideshow lets you choose multiple images that segue from one to another to play a slideshow on your Lock screen.
The next option lets you display tips and other information about Windows and Cortana on your Lock screen. This option is available only if you opted to set your background image as a picture.

Next you can choose an app to see specific details from it on the Lock screen. Click on the icon under the phrase "Choose an app to show detailed status." You can opt to see details from Weather, Messaging, Calendar, Mail and other apps. For example, choosing Calendar might show you an appointment scheduled today, while choosing Weather may display the current temperature.

You can then also choose several apps to display a quick status, which simply means fewer details. Click on each icon under the phrase "Choose apps to show quick status." Again, you can select such apps as Weather, Messaging and Calendar as well as Alarms & Clock, Mail and Windows Store.

The next time the Lock screen pops up, you should see information from the apps you chose.
If you're happy with your Lock screen image, you can keep the same one for your sign-in screen. Just turn on the next option to "Show lock screen background picture on the sign-in screen."

Finally, the coolest option of all may be the ability to chat with Cortana at the Lock screen without having to log in. Just click on the link that says: "Cortana lock screen settings." The Cortana settings pane appears, displaying an option that says: "Use Cortana even when my device is locked." Make sure that setting is enabled, and you'll be able to say "Hey Cortana," and post a question or command to Microsoft's voice assistant right from the Lock screen. This option is available only if you've installed the Windows 10 Anniversary update.

Scroll down a bit further and you can also turn on an option to "Let Cortana manage my calendar, email, messages and Power BI data when my device is locked."
So with some simple tweaks and setting changes, there's lots you can do in Windows 10 from the Lock screen without even having to sign in.










