How Your Business Can Get Started on YouTube If you've been debating getting started on YouTube, here's how to jump right in.
By Ash Read
This story originally appeared on Buffer

YouTube, the Google-owned video network, boasts over a billion users -- almost one-third of all people on the internet -- and every day people watch hundreds of millions of hours on YouTube and generate billions of views. On mobile alone, YouTube reaches more 18-34 and 18-49 year-olds than any cable network in the U.S.
What's amazing, though, is that only 9% of small businesses in the U.S. are actively using YouTube, and my hunch is that figure would be pretty accurate worldwide, too.
Related: A Simple Guide to Help You Get Started With Video Content
So, why aren't businesses investing in YouTube?
In short, because video is harder to produce than a blog post or an image. Or at least that's the perception many of us have.
In reality, though, video is becoming much easier and cheaper to create. This means there's a huge opportunity for your business on YouTube.
If you've been debating getting started on YouTube or have maybe experimented a little and not yet found your feet, this post is for you. Throughout this post we'll dive into:
- The basics of getting your account set up
- How to create a YouTube channel
- How to create the perfect channel art
- Top tips for optimizing your channel
Ready to start? Let's go.

How to create a YouTube channel
Creating a YouTube channel using your Google account
If you have a Google account, you can watch, share and comment on YouTube content. However, Google accounts don't automatically create YouTube channels. Getting a new channel set up is a simple and quick process, though.
1. Go to YouTube and sign in
Head over to YouTube.com and click "sign in' in the top right corner of the page:

Then log in using the Google Account you'd like your channel to be associated with:

2. Head over to your YouTube settings
In the top right corner of the screen, click on your profile icon and then the "Settings' cog icon.

3. Create your channel
Under your settings, you'll see the option to "Create a channel," click on this link:

Next, you'll have the option to create a personal channel or a create a channel using a business or other name. For this example, we'll choose the business option:

Now, it's time to name your channel and select a category. The channel options available include:
- Product or Brand
- Company Institution or Organization
- Arts, Entertainment or Sports
- Other

Note: a new Google+ page will also be created for your brand.
Congratulations! You've just created a new YouTube channel.

Next, let's fill out all the information and create some channel art to get your page looking awesome.
How to create a YouTube channel if you don't already have a Google account
If you don't already have a Google account set up, you'll need to create one before you get started on YouTube. To do this, simply follow the below steps:
- Head to YouTube.com
- Click "sign in'
- Now, choose the option to create a Google account
- Follow the steps to create your Google account
Now, you're all set up with a Google account and can follow the above steps to create a YouTube channel.
How to create YouTube channel art
YouTube channel art is essentially YouTube's version of the Facebook cover photo. Channel art features in a prominent place on your YouTube channel, which means it's absolutely vital for any YouTube channel to use customized art to share your personality or more about your brand with your audience.
Here's an example of Gary Vaynerchuk's YouTube channel art:

Gary is well-known for his public speaking at conferences and for sharing all he knows about marketing and building businesses with his audience. This is reflected in his cover photo, which displays Gary in mid-flow giving a presentation at what seems to be a large event. The inclusion of his handle @garyvee helps users to identify him on other social chanels and his signature branding makes the art feel personal.
Related: How to Curate Content and Grow Your Online Following
Here's what you need to know to create striking YouTube channel art…
The perfect sizes for YouTube channel art
The best place to start with your channel art is with the optimal image size that works across multiple devices. For the best results, YouTube recommends uploading a single 2560 x 1440 pixel image.
- Minimum width: 2048 X 1152 px. This is the "safe area," where text and logos are guaranteed not to be cut off when displayed on different devices.
- Maximum width: 2560 X 423 px. This means that the "safe area" is always visible; the areas to each side of the channel art are visible depending on the viewer's browser size.
- File size: 4MB or smaller recommended.
YouTube also supplies a Channel Art Template in both PNG and PSD formats to help your figure out the perfect layout for your channel are and how it'll look across platforms:

Here's an example of how I used this template to create some channel art for the Buffer YouTube account:

And here's how it looks across various platforms:
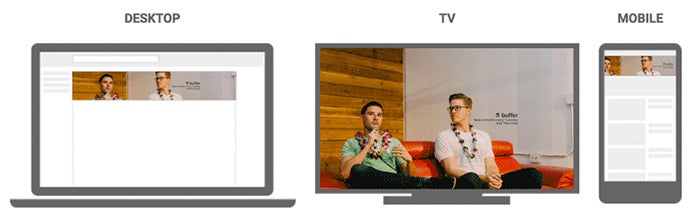
2 top tips for YouTube channel art
1. Ensure any text and logos are within the safe area
The text and logo safe area is the 1546 x 423 pixel space at the center of the YouTube channel art template. This is the area that will be displayed on YouTube when your channel is viewed on desktop screens.
Be careful to ensure any important information such as branding, text, taglines and key images are within this space so that it's always displayed as part of your channel art across every device.
2. Consider your channel links
YouTube enables you to add links to your channel and these are displayed in the bottom right corner of your channel art. For example, check the bottom right of the channel art below:

When creating your channel art, it's important to think about the space these links take up and ensure you don't have anything important (such as logos) occupying that space within your design.
How to add art to your YouTube channel
If you're just setting up your YouTube channel, you'll notice the channel art space is blank with a clear call to action to add your art:

Once you've clicked this link, you'll see a popup window that gives you the option to upload your own custom channel art. If you'd like to, you can also choose to use one of YouTube's templates from the "Gallery" or choose to upload one of your photos from Google+.

Adjusting the crop
Once you've uploaded your channel art, YouTube allows you to adjust the cropping of your image so that you can ensure it's all lined up correctly.
This crop screen is very handy for checking how your design will look on various platforms. The clear section in the middle of the grid shows you the content that will be displayed on mobile and desktop and the rest of the image shows the image that will be displayed on TVs.

Once you're happy with the way your cover art looks, click "select" and your channel art will be added to your channel and saved.
Changing your current channel art
If you already have some channel art in place and would like to update it, head over to your channel homepage. From here, move your mouse over your cover art and you'll notice a little edit button appear in the top right-hand corner:
![]()
Once you've clicked on this icon, you can update your channel art.
How to add your channel icon
Each channel also has space for a profile icon. Your channel icon shows over your channel art banner. It's the icon that shows next to your videos and channel on YouTube watch pages. The key here is to select something that will look good at very small resolutions -- many brands opt to use their logo here.
Your channel icon should be 800 x 800 pixels and one of the following formats: JPG, GIF, BMP or PNG file (no animated GIFs).
To update your channel icon, head to your channel homepage and hover over your current channel icon until you see the edit icon appear. Click on that icon and you'll be able to upload a new icon:
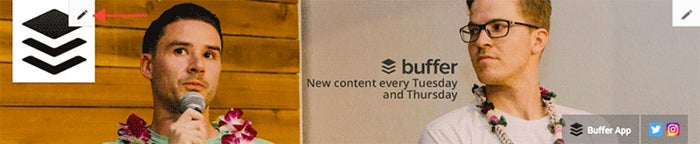
5 ways to enhance your channel
1. Optimize your description
YouTube gives you a space on your channel to write a little about your brand and the content you share on YouTube. The description is limited to 1,000 characters, so you have a little room to be creative here.
The copy in your channel description won't just appear on your channel page. It's indexed by search engines and can also be featured across YouTube in suggested channel categories. A good tactic is to include some relevant keywords and CTAs within the opening lines of your description.
2. Add links to your channel

We briefly mentioned channel links earlier in this post and I'd love to share with you how to add these links in 4 super-quick steps:
1. The first step is to head to your channel homepage and click on the "cog' icon next to your subscriber count:

2. Next, you'll see a Channel Settings lightbox appear. Here you need to toggle on the option labeled "Customize the layout of your channel"

3. Now that you've enabled customizations on your channel, pop back to your channel homepage and you'll now see the option to "Edit Links" under the settings menu on your cover art:

4. Click the "Edit Links" option and you'll then be taken to the "About" section of your channel. Here you'll have the option to add links and choose how many are displayed over your cover art:

3. Add a channel trailer
As soon as visitors land on your channel, you want to give them a picture of the type of content your channel covers and why they'll want to subscribe and check out your videos. A channel trailer is the perfect way to do this.
A short, to-the-point channel trailer can be a great way to introduce people to your content. A channel trailer should grab attention as soon as it starts and also represent the type of content you create on YouTube.
It's also important to think about the description you add to this video as it features prominently on your channel homepage.
(These trailers only appear for people who are not yet subscribed to your channel.)
Here are a couple of great examples:
Gary Vaynerchuk
SoulPancake
4. Add your contact details (email address)
If you're using YouTube as a business or a creator, it can be great to have your contact details on hand for anyone who is interested in your work. YouTube has a section on each channel profile for you to list your contact details for business inquiries.
Related: 11 Design Tips to Enhance Your Social Media Images
This can be found under the "About" section of your channel. To find it, go to your channel homepage, click "About" from the navigation and then scroll down to "Details." Here you'll see the option to share your email address:











