How to Control Updates in Windows 10 Here's how to control software and driver updates in Windows 10 so they don't occur at inappropriate times.
This story originally appeared on PCMag
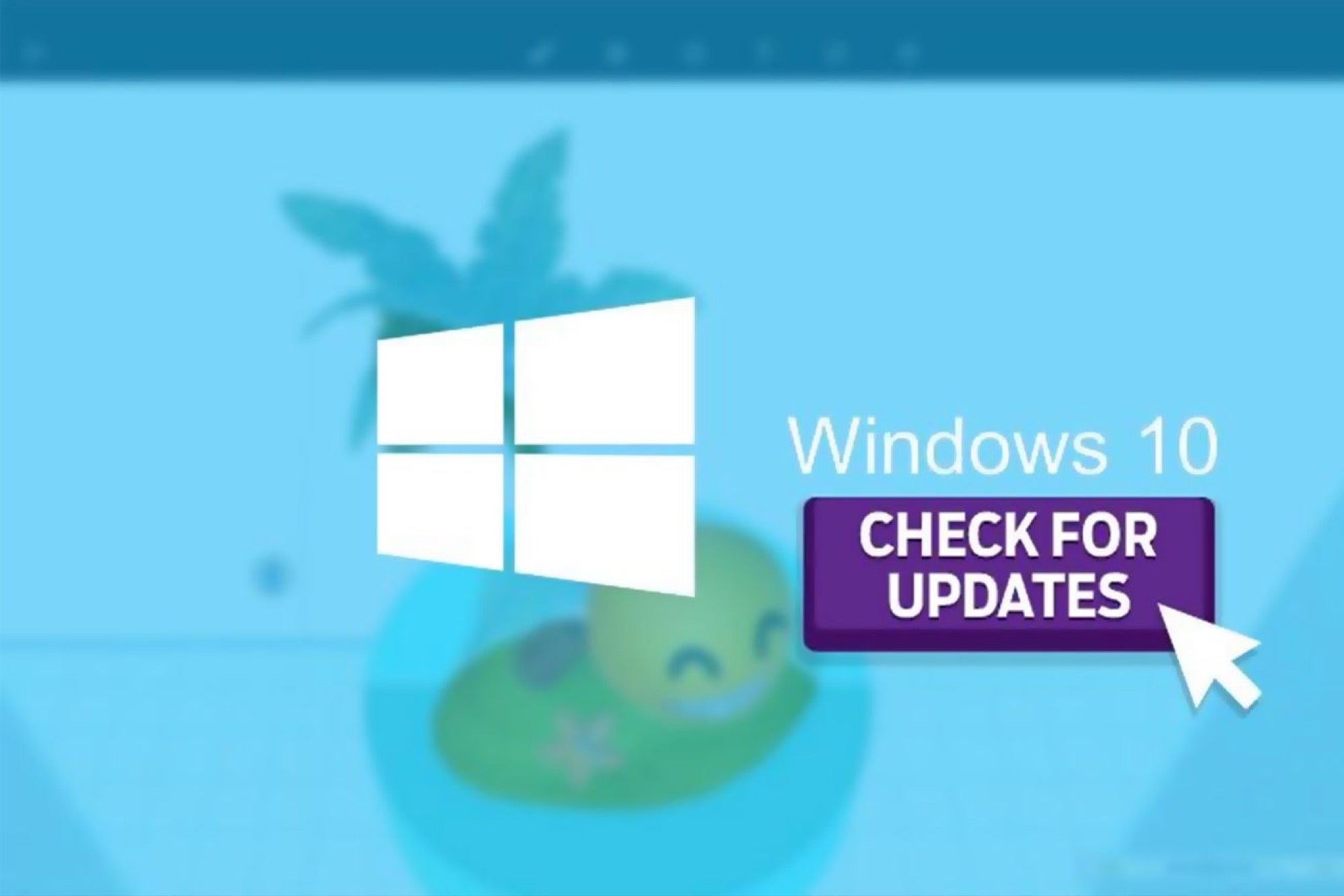
Remember how Windows always seemed to interrupt what you were doing by insisting on installing an update and then rebooting your computer? Well, those interruptions are a thing of the past, at least if you're running Windows 10. Microsoft has smartly changed the update process in its latest OS so you have control over when your PC reboots following the installation of an update.
Thanks to a feature called Active Hours, you can schedule specific times when your computer restarts after an update. These can be times when your computer is on but when you're not using it, hence avoiding any incessant prompts to reboot. You can even delay non-security related updates for weeks or months if necessary to avoid the dreaded reboot. Let's see how this works.
Click on the Start button > Settings > Update & security > Windows Update. Click on the link to "Change active hours."

In the Active Hours pane, you'll see start and end times.

Select the times when you'll be using your computer, so Windows knows not to reboot your PC during those times. You can set your Active Hours up to a maximum of 12 hours, leaving the other 12 hours in a day for Windows to restart. But even during off-hours, Windows checks to make sure you're not using your computer before rebooting. After you've set your hours, click on the checkmark at the bottom of the Start or End time window, depending on which one you changed, then click on the Save button.

Of course, you will need to keep your computer on during inactive hours for it to reboot following an update. But there's a way around that as well. If a reboot is scheduled, you can create a hole within your Active Hours during which your PC can restart. To do this, click on the link for "Restart options."

In the window to "Use a custom restart time," turn the switch to "On" and select a specific day and time during which the PC can reboot. For example, you may want to schedule your lunch time for the reboot, a viable option since your PC will be on but you won't be working at it (hopefully). Note that this option is available only if an update has been installed and your PC is waiting to reboot.

Next go back to the Windows Update screen and click on Advanced options.

There, you'll find three options you may want to enable.

- "Give me updates for other Microsoft products when I update Windows" will provide updates to Microsoft Office and other non-Windows Microsoft applications.
- "Defer feature updates" prolongs non-security related updates for as long as several months. The upside is that you can wait indefinitely for such an update to be installed, so this option may be appropriate for a server. The downside is that any new features added to Windows 10 won't show up on your PC.
- "Use my sign in info to automatically finish setting up my device after an update" automatically logs you into Windows if a specific update needs to relaunch the OS in order to complete.
Finally, click on the link to "Choose how updates are delivered."

If this option is enabled, your PC can send and receive updates to and from other PCs in addition to getting them from Microsoft itself. You can choose to share such updates only with other PCs on your network or with PCs on the internet as well.










