5 Gmail-Productivity Tricks That Win Back Time and Focus Make your inbox work for you, not against you.
By Nick Wolny
Opinions expressed by Entrepreneur contributors are their own.
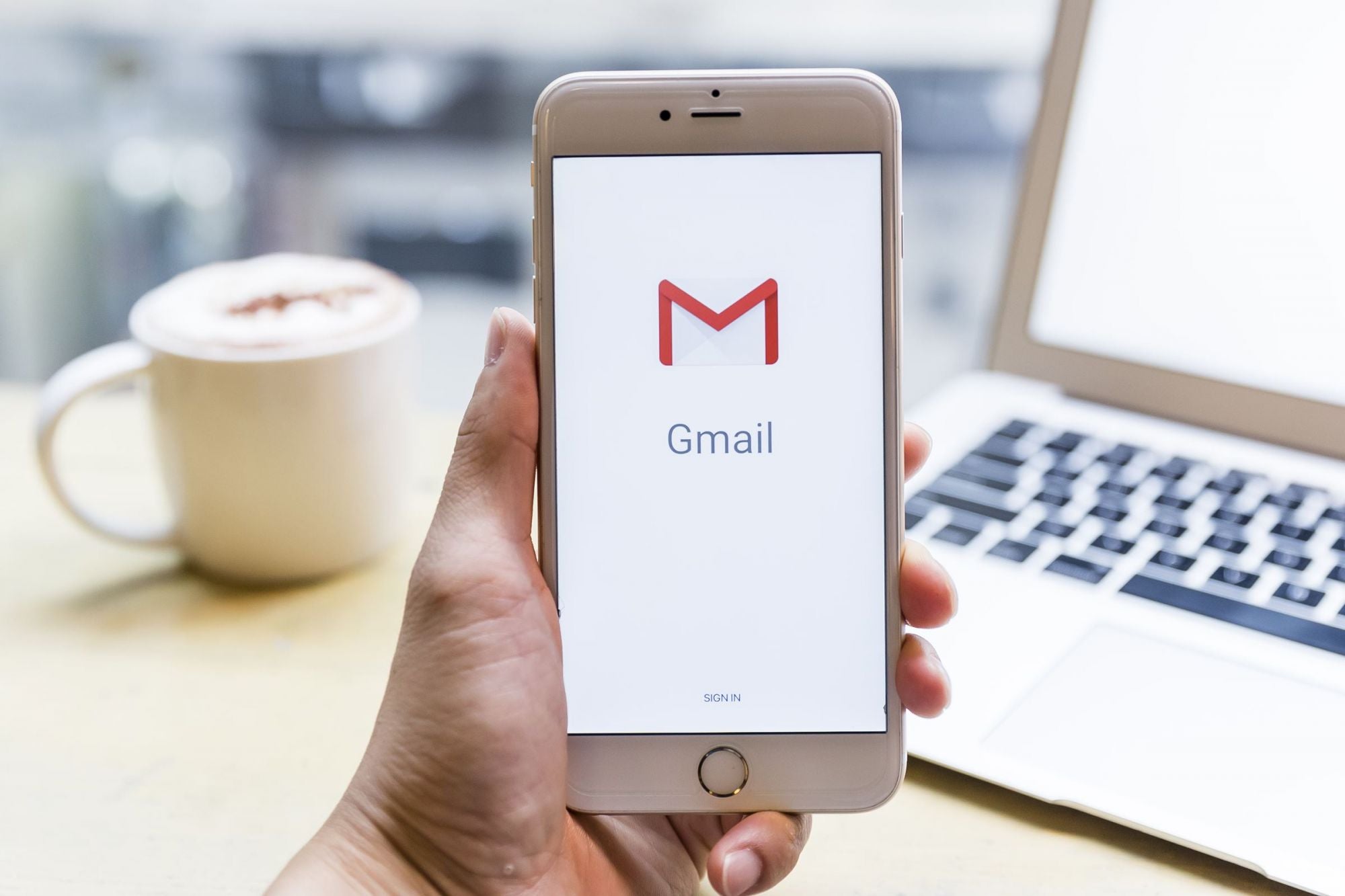
Our e-mail bombardment rate is at an all-time high. We now receive an average of 121 emails a day, and the number sent per year worldwide is expected to top 300 billion in 2020. Moreover, a famous University of California Irvine study found that each time we are interrupted by a distraction it takes more than 20 minutes to regain our focus around the original project at hand. Since entrepreneurs and startup founders must wear so many hats, it's very possible that you go an entire day or week without spending any time in your flow state. When you're able to win back time and reinvest it in thinking about your business, you're more likely to be creative, deliver your best work and have a heightened overall sense of well-being.
In overseeing content for a fast-paced public relations startup, I'm pitching via email day in and day out and running multi-employee projects with tight turnarounds. I'm also a remote employee making it happen from a single laptop, which means my screen space is limited and my digital workspace must be tight and efficient. So here are five Gmail protocols I use and recommend to get in and out of your inbox quickly and move on to the bigger-impact projects in your day.
Related: Spend Less Time in Gmail With This Genius Optimization Tool
1. Consolidate tabs to increase focus.
You might think that having separate tabs for Promotions and Social is keeping you organized, but for many, a multiple-inboxes approach will fracture and fatigue attention. The more tabs, columns or windows you have open, the more tempted you are to distract yourself and burn time. Consolidate all your emails into the Primary tab and disable other inboxes, and you'll create an environment in which the only action to take is on the next email in front of you. Marketers also use this "only one action" psychology to build landing pages or squeeze pages that drive more clicks and better email-list growth.
2. Leverage Templates.
In an age of endless, impersonal newsletters, a well-written response or pitch catches our eye, but nitty-gritty formatting details can be a timesuck. Turn on the Templates tool, and you'll be able to save commonly sent correspondence as a template for future reference. Even if your template is not an entire email, it can be handy to have phrases or responses, such as your bio, an upcoming schedule or an invitation template you use frequently, available at the click of a mouse and already formatted. To turn templates on in desktop, find the gear icon in the top-right corner, navigate to Settings, then Advanced. Enable the Templates feature, then save changes. When composing an email, click the three dots at the bottom right to see or create new template options.
3. Know your keyboard shortcuts.
Once you shift your email-processing approach, you'll never go back, especially if you're building your digital empire on a laptop or similarly lean setup. You're bleeding time every moment your hands move from keyboard to mouse or trackpad -- a rough estimate of two seconds of pause per minute in your workday that comes out to 64 hours a year in lost time. Shift-3 deletes the email you're looking at at any given time and will probably quickly become your new best friend. A few other handy ones include reply ("R"), forward ("F") and send ("Command"+"Enter").
Related: How to Prioritize Your Inbox (Infographic)4. Get into flow with Auto-Advance.
Instead of being taken back to your inbox overview each time you delete your email, use Auto-Advance to plow through correspondence with minimal distraction. Enable the feature in the Advanced section of Settings as mentioned before. Once it's activated, each time you process an email by filing or deleting it, you'll be taken immediately to the next message without going back to the inbox. There's really no reason to be zooming back out to your inbox over and over again; you'll be far more productive plowing through one email at a time.
5. Cut down on tabs with the in-app Google Calendar.
Back-and-forth email conversations when scheduling an appointment time can be frustrating and inefficient. Confirm appointment requests in the moment with the newly added Google Calendar pop-up icon on the right side of your screen. To further cut down on email back-and-forth, consider signing up for a third-party appointment scheduler like Calendly or Acuity, which can integrate with Google Calendar and show all your available times for others to see and book.
Many of us are attached to how we navigate (or ignore) our inboxes, but by implementing a few small tweaks, you'll quickly find that the return on your time is worth the learning curve.











