How to Use Your iPad as a Second Monitor on Any Computer Sidecar in macOS Catalina turns your iPad into a second display with just a few clicks, but it's limited to certain Macs and iPads. Thankfully, a few third-party apps can help fill the void.
This story originally appeared on PCMag
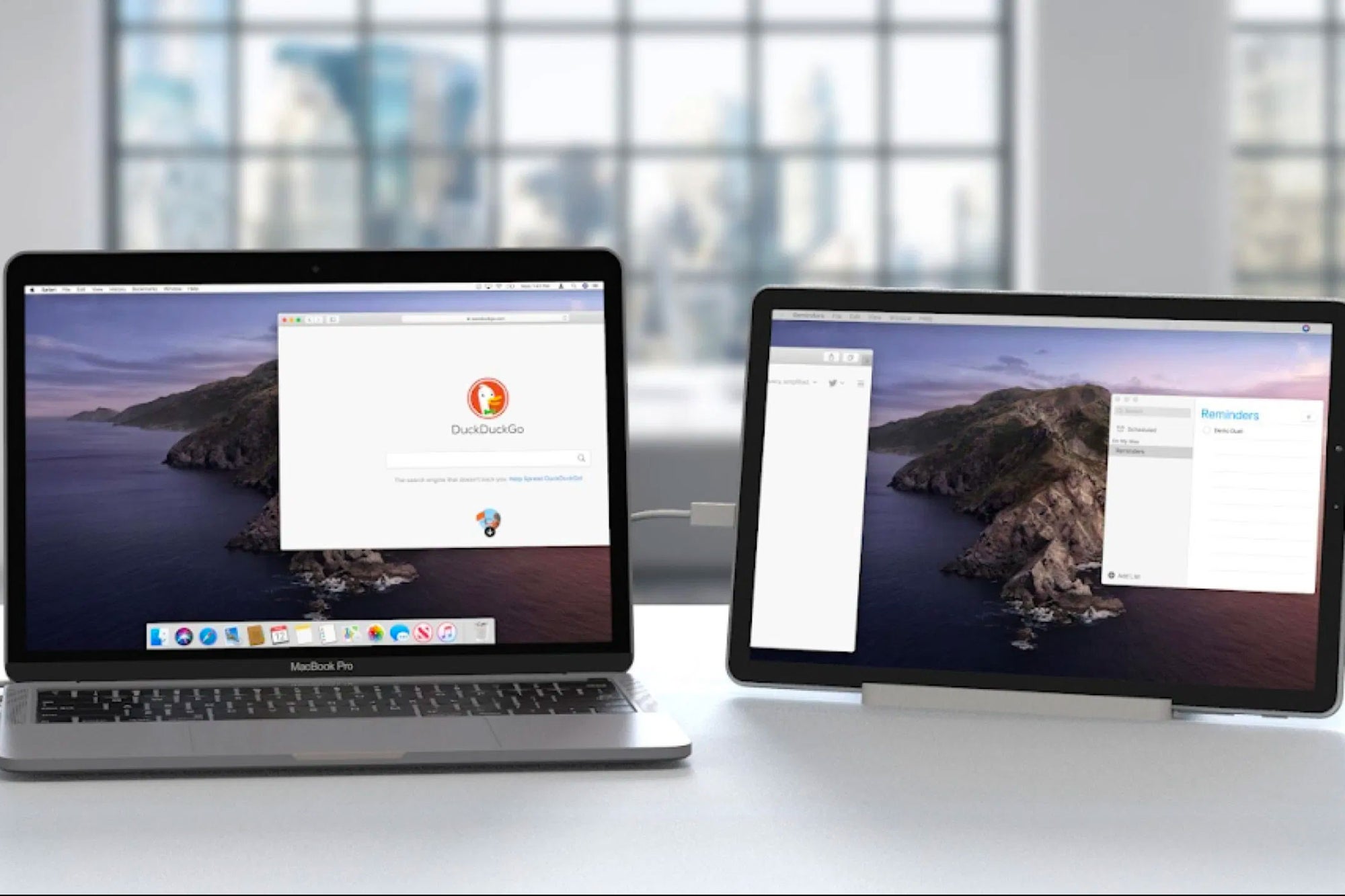
Two monitors are better than one, and with macOS Catalina, you can turn your iPad into a second display with just a few clicks thanks to a feature known as Sidecar. But Sidecar is limited to certain Macs and iPads, which is a bummer if you have an older device (or a Windows PC). Thankfully, a few third-party apps can help fill the void on other PCs, Macs, iPads, and Android tablets.
The ideal option: Sidecar on MacOS Catalina
Sidecar is arguably the best option for turning your iPad into a second display. So if you have a Mac and an iPad from the past three or four years, you'll want to try it first. (If your devices are older than that, skip down to the next section.)
To connect your iPad as a display, either connect your iPad to your Mac over USB, or — to do it wirelessly — ensure Bluetooth, Wi-Fi, and Handoff are turned on. You'll also need to be logged in to the same Apple ID on both devices.
Then, click the AirPlay button in your Mac's menu bar and select your iPad from the list. The icon will change, and clicking the menu again will offer you a number of options. You can mirror your Mac's display or extend it, show or hide the Sidebar and Touch Bar that appear on the iPad, or disconnect your tablet.

You can use Sidecar wired or wirelessly, but if you want to switch between them, you have to disconnect and re-connect using the AirPlay menu. Apple says it should work wirelessly as long as the iPad is within 10 meters (30 feet) of the Mac, and you can even use your Apple Pencil to sign documents and draw in supported apps.
Check out Apple's Sidecar manual for more details.
The cheap, cross-platform option: Splashtop Wired XDisplay
If your Mac or iPad isn't supported by Sidecar — or you're a Windows and Android user — Splashtop Wired XDisplay is a third-party app that can turn your tablet into a second monitor. It only works when connected over USB, and isn't the smoothest option I've used, but it'll do the job adequately for not a lot of money.

Splashtop Wired XDisplay has two components: a desktop agent that runs in the background on your PC or Mac, and an iPad app or Android app that runs on your tablet. (The iPad app appears to be completely free, while the Android app is $7 — though there's a free trial version that works for 10 minutes at a time.)
After installing both the desktop and tablet apps, ensure the desktop app is running on your computer, connect your tablet to your computer with a USB cable, then launch the XDisplay app on your tablet. It will establish a connection to your computer, and a blank desktop will appear on your tablet. You rearrange your monitors from your computer's Display settings, drag windows to your tablet, and otherwise use it as a second monitor for a productivity boost.
I recommend having a stand to keep it propped up — something like this works great if you're using your tablet with a laptop, while a more adjustable stand like this is ideal for desktop usage.
Splashtop Wired XDisplay works decently well, at least in my experience using an iPad and a Windows PC. There is some noticeable latency, and I did have some trouble with it getting stuck in Mirrored Mode on one of my computers, but for the price of free, it's worth a shot. (The $7 Android app has more mixed reviews, and if you're going to pay money, I think it's worth shelling out a few more and using our paid recommendation, Duet Display, below.)
A pricier, but better alternative: Duet Display
Splashtop Wired XDisplay is decent for a free option, but if you want the smoothest experience possible, Duet Display is the best app I've tested for turning an iPad into a second monitor.

Like Splashtop, it has an app for your tablet that connects to a companion app on your computer. Duet Display's desktop app is free, but the iOS and Android apps cost $10. The standard version of the app only works when connected over USB, but adds a Touch Bar to any Mac, supports iPad keyboards, and adds touch control to your Windows or Mac apps on the tablet screen.
If you want more features, there's also an in-app "Duet Air" subscription that adds wireless connectivity, remote desktop, and improved graphics for $20 per year, and a "Duet Pro" subscription that adds drawing features for $30 per year.
Once you've installed both the desktop and tablet apps, ensure the Duet Display desktop app is running in the background on your PC, then plug your tablet in via USB and launch the Duet Display mobile app. It should connect to your computer right away, and you'll see a desktop appear, ready for use.
Finally, click the Duet Display icon on your PC to gain access to a few other settings, like the frame rate and resolution your tablet uses. For me, the default settings worked great, but if you find it's being a bit sluggish on an older laptop, lowering the resolution, frame rate, or power usage from this window may help.

If you have the Duet Air subscription, you can connect Duet Display wirelessly by opening the desktop app, going to Advanced Settings, and clicking the Wireless tab (in Windows) or the Air tab (in macOS). Your tablet should show up in the list, and you can click on it to connect. (If it doesn't show up, you can connect to it manually by typing in your tablet's IP address.)
Duet Display may be more expensive than its competitors, but in my experience, it's been the smoothest experience by far. If you use your iPad as a second monitor regularly, it's well worth the price.










