How to Create Short-Form Videos With Instagram Reels Move over TikTok. Instagram Reels lets you produce your own looping videos and share them with friends and followers.
This story originally appeared on PCMag
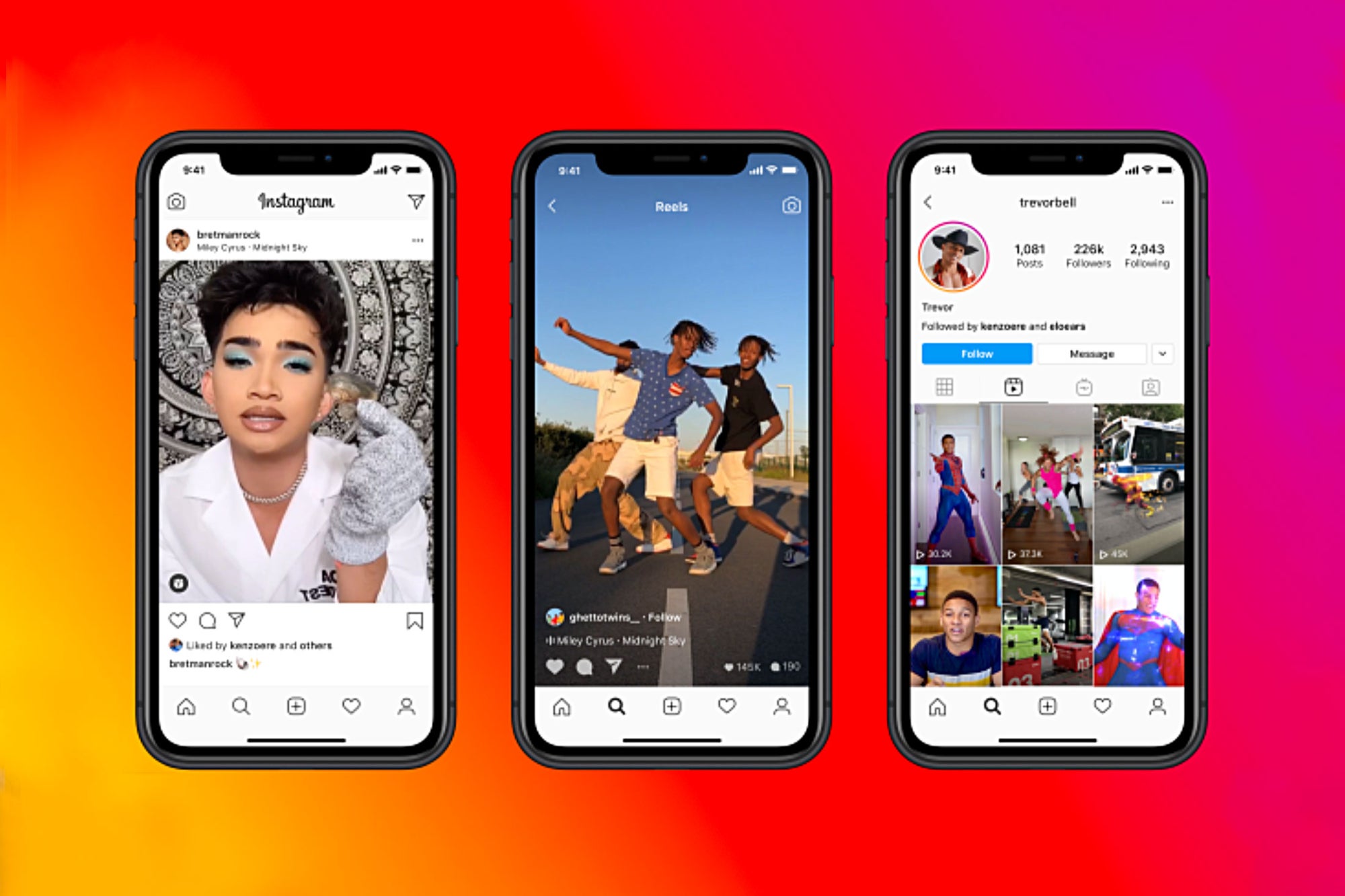
Social media app TikTok has turned short, shareable videos into an art form. Now Instagram is getting in on the craze with Instagram Reels, which allows you to add music and fun visual effects over looping video.
Once your 15-second clip has been recorded, it can be shared with your Instagram followers. If you have a public account, you can also distribute your video to the greater Instagram community. Let's see how it works.
Open Reels
Open the Instagram app and tap the camera icon in the upper-left corner, or simply swipe the main screen to the right. At the camera screen, you should see three options at the bottom: Live, Story, and Reels. Tap the one for Reels.

By default, the app uses the front-facing camera, but you can also tap the camera icon in the lower-right corner to change to the rear camera. Tap the flash icon at the top to set whether the flash is on, off, or automatic.
Add music and effects
You can either use the audio from your video or add music from Instagram's library. If you add music over the video, the video's audio will not be included in the recording. To add music, tap the Audio icon on the left. From here, it will work like it does when you add music to a Story.
Scour Instagram's library for songs in the For You and Browse sections. Under Browse, choose a specific genre, mood, or theme to see songs in that area. To search for music, type the name of a song or artist in the Search field at the top. If you spot a song you like, tap the Play button to hear a short clip.

To add the song to your video, just tap its name. You're then returned to the video screen where Instagram picks and plays a certain 15-second section of the song to include. You can change to a different section of the song by moving your finger along the slider bar at the bottom. At the same time, the lyrics to the song appear on the screen so you can choose your section that way. When you've found a section you want, tap Done at the top.

If you want to change the speed of the video, tap the Speed icon on the left-hand side under the Audio icon. This option lets you set the speed at which your video is recorded and played. Choose .3x or .5x to play the video in slow motion, or speed it up with 2x or 3x. Your chosen song still plays at the correct speed.

Next, tap the Effects icon. You can scroll through the different effects and preview each one. Swipe all the way to the right and tap the Browse Effects button to see all of the effects available in Instagram. Find an effect you like and leave it in place.

You can manually set the length of your video by tapping the Timer icon. Drag the right edge of the slider bar to the right to lengthen the video and to the left to shorten the video.

If you have added music, the song will play so you can time your video to certain lyrics or a melody in your music. After you've chosen your preferred length, tap the button to Set Timer.
Record video
Tap the shutter button to record your video. A three-second countdown goes off, and then your recording starts. If you want to pause the video, tap the shutter button again. After you've paused it, you can then change certain attributes, including the AR effects and speed.

If you see an Align icon pop up on the screen, you can tap the option to straighten your video. Tap the shutter button again to resume the recording. Your video recording ends at 15 seconds. After the video is finished, it automatically plays so you can view it.
If you wish to change the music, tap the left arrow at the top. Make your change, and then tap the right arrow at the bottom to replay the video with the music change you made.
Add text, stickers and emojis
After your video is recorded, you can spruce it up further by adding text, stickers and emojis, or by drawing something. Tap the smiley icon in the toolbar at the top of the screen to add stickers or emoji. Some stickers display the location or time; tapping them may change the color or style.

Select the sticker or emoji you want and place it on the screen. You can move the item around by dragging it, or make it bigger or smaller by pinching with two fingers. Tap the Pin option to pin the item to the screen so it moves around when your video plays. If you don't want to keep the sticker or emoji, press it and drag it to the trash can icon.

You can draw on the video by tapping the pen icon in the toolbar on the top of the screen. The drawing toolbar allows you to choose the type of pen you want to use, the thickness, and the color. If you don't like what you've drawn, you can remove it with the Eraser tool or tap the Undo button to remove your last drawing.

Tap the letters icon in the top toolbar to set the font and color of the text. As you type, the font size shrinks to accommodate the text. You can move the text around by dragging it and change the size even further by pinching it.
Share video
When your video is finished, tap the right arrow at the bottom to share it. By default, your video is shared through Reels. If you also wish to share it in your feed, make sure the switch is on for Also Share to Feed. You can also share it to your Story, or selectively with any of your friends.

If you have a public account, your video will be shared to the Explore section, so any Instagram user can see it. Tap share to finalize.

View the Reels other people have created from the app's Explore page. Tap the Search icon at the main feed page and scroll down the search results. Certain videos will be marked as Reels.









