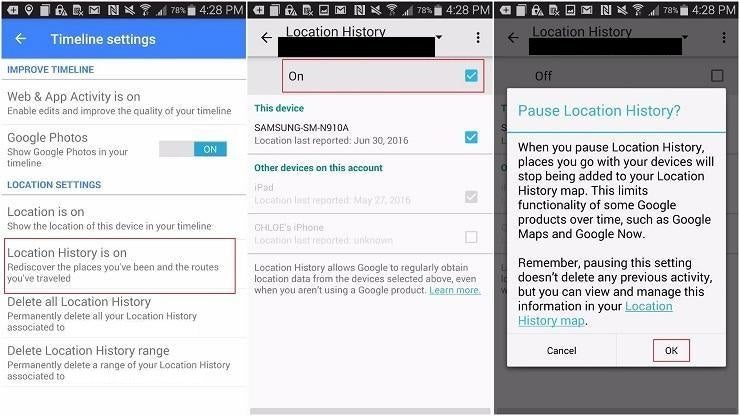How to Get Google to Quit Tracking You On Maps, Google is with you every step of the way. But you can do something about it.
This story originally appeared on PCMag
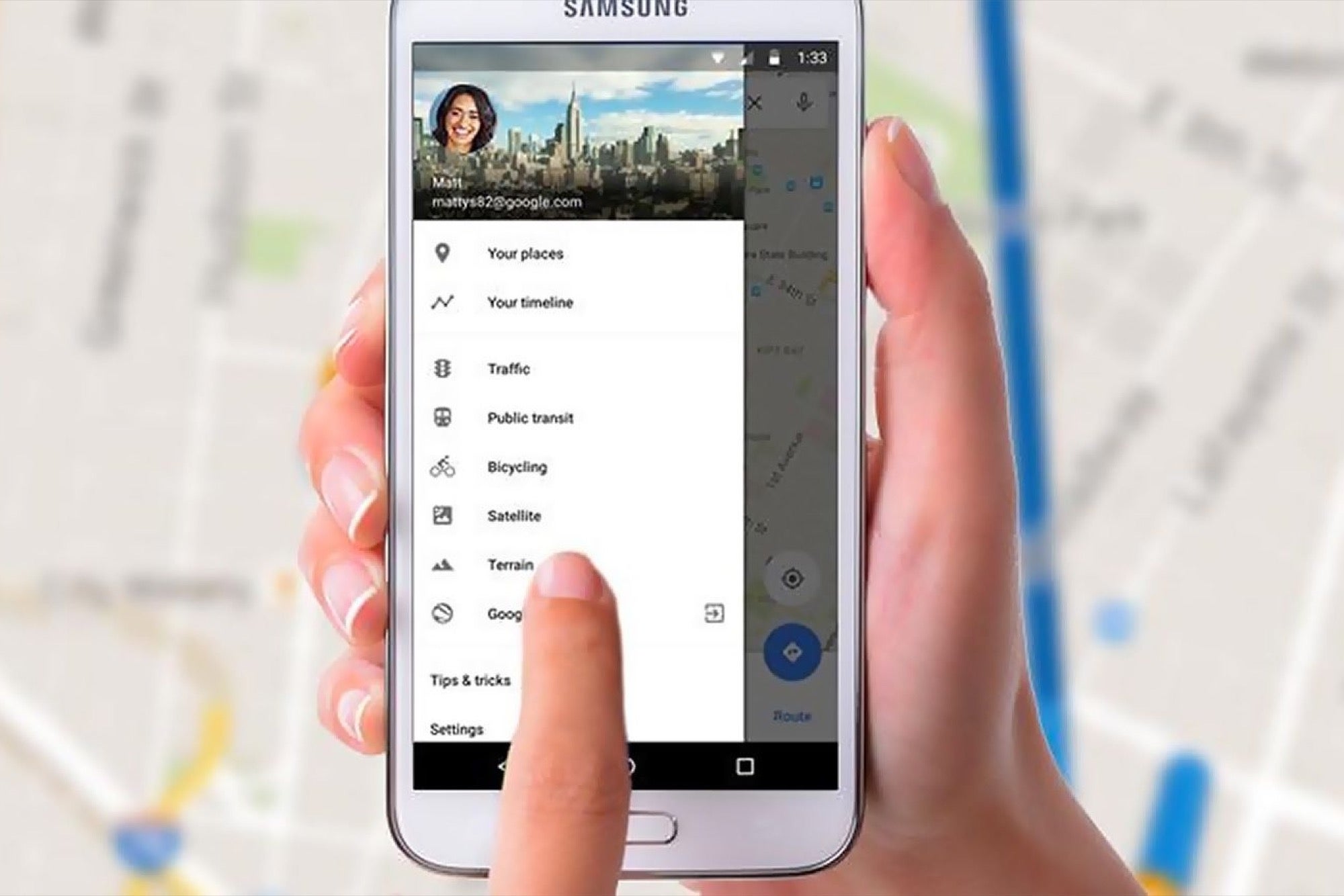
Where you go, Google goes. If you have location services turned on, Google Maps keeps track of every step you (and your smartphone) take. You can also share your location with anyone in real time on iOS and Android.
Depending on your settings, all this activity is archived in your Google Timeline. The feature, introduced in 2015, can be a walk down memory lane, but it can also leave the door to your privacy wide open. With Timeline, not only can Google Maps show you where you're going, but where you've been. There might also be photographic evidence since Timeline syncs with any shots uploaded to Google Photos.
If you've turned on location services, Google is constantly pinging your phone from cell towers and Wi-Fi and using GPS to see where you are. The frequency with which it finds you can be every few minutes or every few seconds, painting a pretty accurate picture of where you are at all times.
If this all seems less helpful and more harmful, you can remove your location history and tell Google to quit it already and stop following you. Here's how.
Android
When you upgrade to the latest version of Google Maps, and check out your Timeline (Hamburger icon > Your timeline), Google will ask you to turn on Location History. You can then check out where you've been. I signed in on a borrowed Galaxy Note 4, so the only thing it had tracked was my location at the office.
If you'd rather not have your Android phone tracking your location, go back to Your timeline and tap on the three dots on the upper-right corner.
- Select Timeline Settings
- Scroll down to Location Settings.
- Tap "Location History is on."
- A pop-up window will appear; tap the checkmark next to "On"
- Tap "OK" on the window that appears.
(You can also navigate to Hamburger icon > Settings > Google Location Settings > Location and toggle it to off.)
You can also get rid of everything under "Delete All Location History." A pop-up will warn you that everything is about to be deleted, which might affect how Google Now and other apps that use Location History work. If that's OK with you, check the box next to "I understand and want to delete" and then Delete.
Apple iOS
Google only just brought Timeline to Apple devices. Like on Android, select the hamburger menu and tap Your timeline. There you'll see recent locations (or nothing if you have it turned off or limited).
If you want to wipe a location out of your history, tap the three dots on the top right and "Delete the day." You can also navigate to Settings > Maps History and tap the "X" next to a location you want to delete.
To get rid of absolutely everything, go to Settings > Personal Content > Delete All Location History, acknowledge this is what you want to do, and click Delete.
In order for Google to populate the Timeline section of your app, you'll need to turn on location tracking in the background. On your iPhone, go to Settings > Privacy > Location Services > Google Maps > Always. To only enable location tracking while you're using the app (not in the background), select "While Using the App." This can be helpful if you want the phone to remember where you've been for future searches but not be constantly tracking you.
Web
You can also clear your history from a desktop. Go to Google Maps and sign in to your account. Select Menu and then Your Timeline. You'll see every place you've been while Google Maps has been with you.

You can delete just one day by selecting the day on the top left and clicking the garbage can icon.
To delete your entire location history, go to the Timeline, click the gear icon on the right side of the screen and select "Delete all Location History." Like on mobile, a pop-up will ask you if you really want to do that. If so, check the box next to "I understand and want to delete all Location History" and then "Delete Location History."