How to Use WhatsApp We're not at a loss for ways to chat with friends and family on our phones. But one of the most popular messaging apps in the world is WhatsApp. If you have yet to try it out, here's how to get started.
This story originally appeared on PCMag
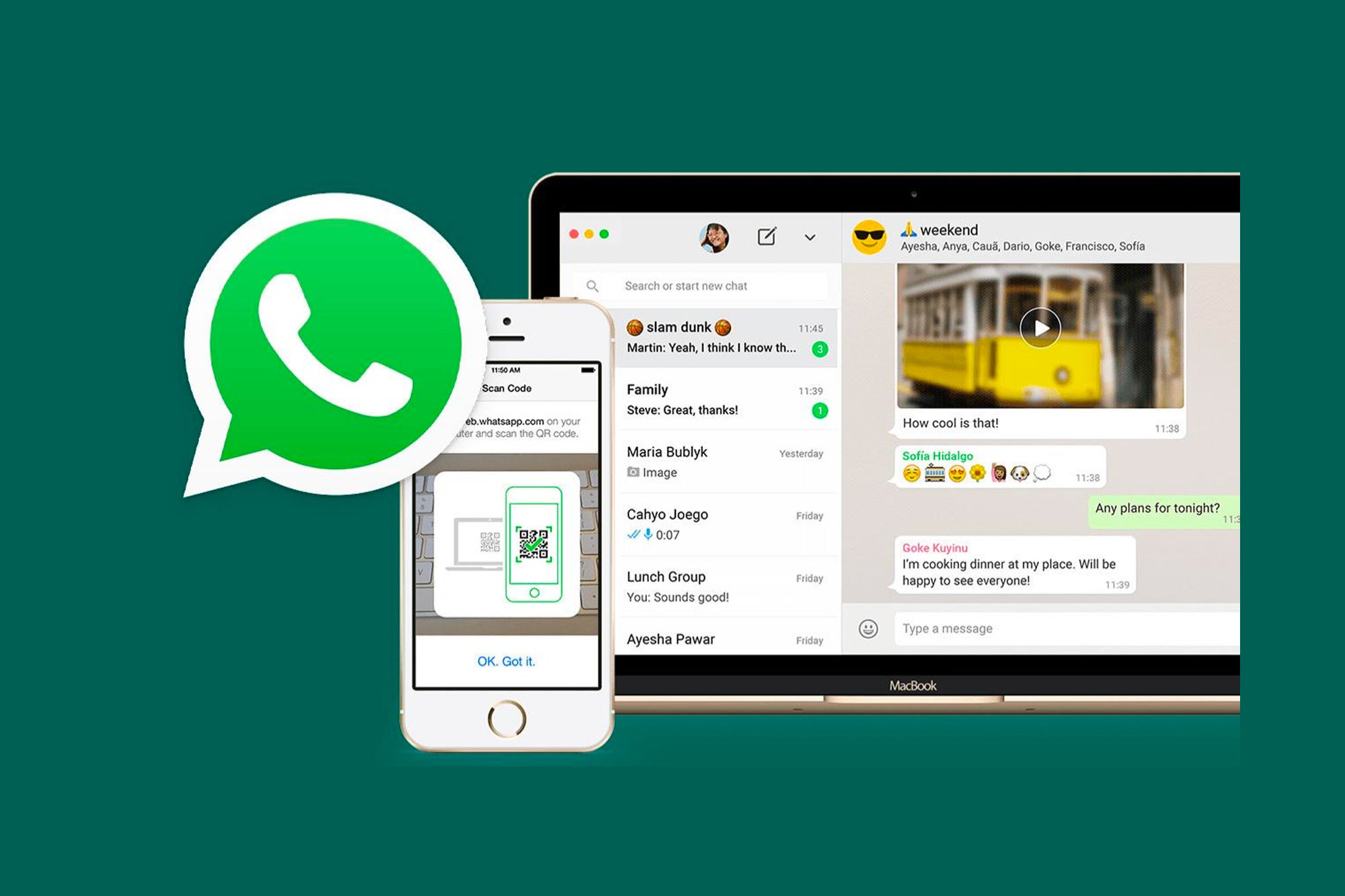
With so many messaging options to sort through, you may wonder what's up with WhatsApp. Do you really need to add to the many (too many) ways people can reach you? And who's even using it?
While WhatsApp isn't found on most phones in the United States, it's the world's most used messaging app with 2 billion monthly users. People rely on WhatsApp for free texting, voice and video calls, and voice messaging (which like WhatsApp itself is a feature far more popular outside the US). Now a new feature that allows up to 50 people to video chat is set to debut, so it might be time to try WhatsApp. Read on for the basics.
Platforms
One of the reasons for WhatsApp's wide usage is that it works across platforms. You can download it on iOS, Android, Windows, and Mac. Install WhatsApp first on your phone and then on your desktop so your account is properly linked across devices. When you first sign up for WhatsApp, you'll be asked to verify your phone number.
Security
WhatsApp had earned a following in part because of its security features. But WhatsApp's founders, Brian Acton and Jan Koum, sold the company to Facebook in 2014. For a while, things were going along pretty well, with both still working at WhatsApp. But Acton and Koum left in 2018, with Acton issuing some harsh truths about how WhatsApp had departed from its policies on data privacy and advertising. If you're looking for the most secure messaging app, Signal could be the one for you. But WhatsApp does still have end-to-end encryption and is secure enough for most messaging needs.
Texting

To text people who are in your address book, open a new chat and you'll see a list of contacts who are using WhatsApp. Select them and start typing just as you would on any other messaging app.
Group chat
For group chats, select New Group, add people from your contacts to a chat, and then tap the green arrow when done. Enter a group subject, tap the checkmark, and begin chatting.
Voice messages
Conveying tone in a text is hard, but making a call can lead to a long conversation. In between lies voice messages, a popular feature outside the US. To try it out, open a chat and instead of typing, tap and hold the microphone to record a short message. Release the button to send it.
Voice and video calls
Voice and video calls are free over Wi-Fi; over cellular, they count toward your data plan. You can lower how much data WhatsApp uses for calls by going to Settings > Call Settings > Low Data Usage and turning it on. This will lower the quality of audio and video, though. To place a call, open a chat with a contact and select the phone icon for a voice call or the video option for a video call.
Photos and videos (and more)
Of course, messaging means photos and videos and WhatsApp handles that and documents as well. To send any of them, tap the paper clip icon in a chat and select the icon for what you want to send. Photos and videos can be sent 30 at a time, with a 16MB size limit for videos. Take and send a photo right from a chat by clicking on the camera icon.








