How to Use Your iPhone or iPad to Help You See Better The Magnify and Zoom features on iOS can help you better see real objects and your screen.
This story originally appeared on PCMag

Do you have vision problems? Trouble seeing objects around you or viewing the screen on your iPhone or iPad? If so, your mobile device itself can help.
Apple's smartphone and tablet offer two features that can help people with vision issues: Magnifier lets you better see objects up close via your phone's camera viewscreen; Zoom is a customizable option that lets you zoom in on areas of the screen to better see text, images and other content.
Magnifier
Let's look at Magnifier first, which requires iOS 10 or higher. To enable the Magnifier on your iPhone or iPad, tap on Settings > General > Accessibility > Magnifier, and toggle Magnifier to on. At the Magnifier screen, you can also turn on the switch for Auto-Brightness, which automatically adjusts the brightness and contrast based on surrounding lighting conditions.

Now activate the Magnifier by tapping the Home button three times. Your phone's camera pops up. Aim your phone at an object, and you'll see that it's magnified in the camera viewscreen. You can use the Magnifer to better see faraway objects.

And you can use it to enlarge items that are close to you, such as text in a book or on a computer screen.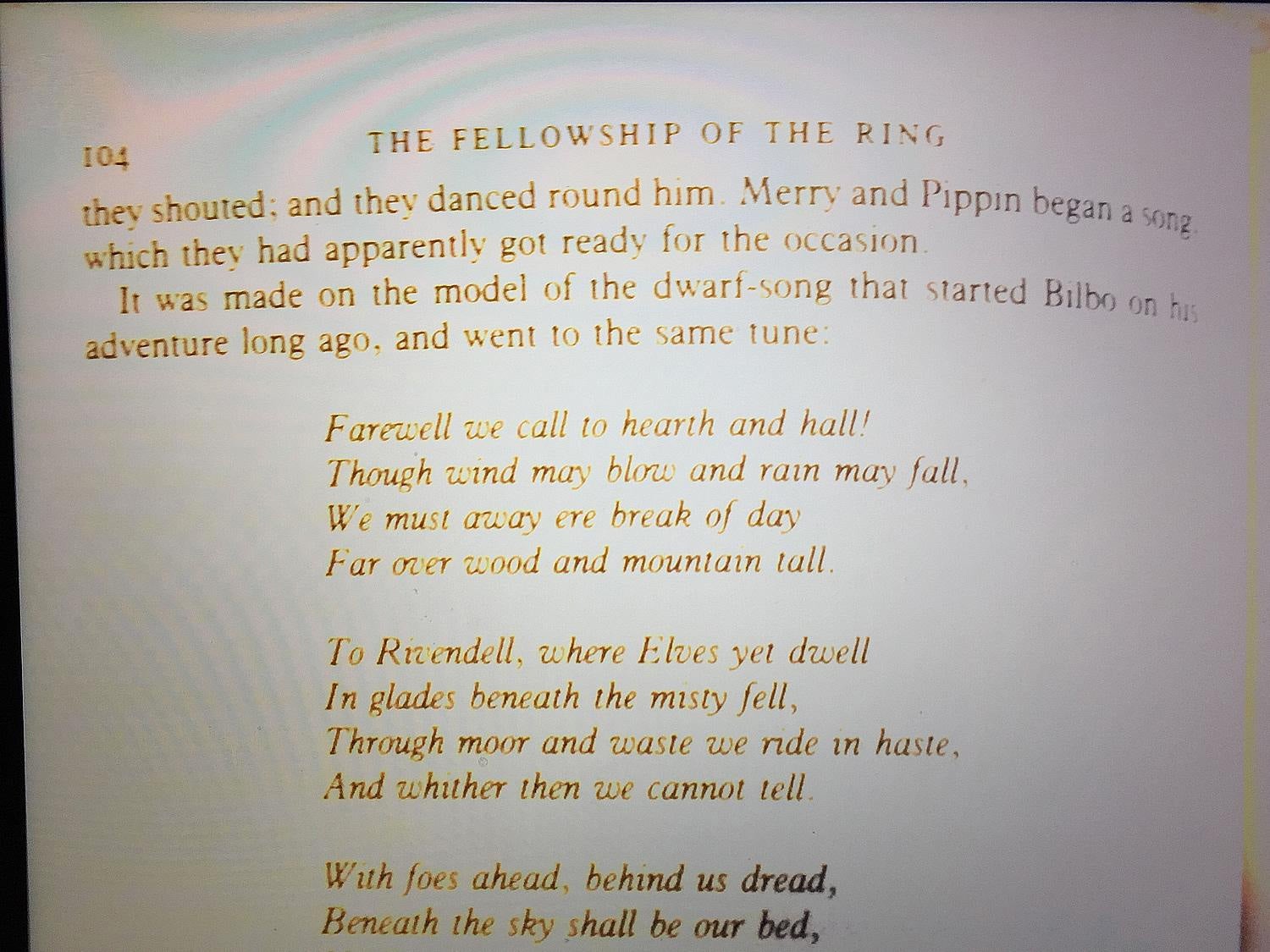
By moving the yellow button to the right on the slider bar, you can increase the magnification. Moving the button to the left then decreases the magnification. Press the icon with the three overlapping circles. That brings up a window at the bottom or side of the screen where you can adjust the brightness and contrast.

You can also tap on the various settings to change the color: WHITE/BLUE, YELLOW/BLUE, GRAYSCALE, YELLOW/BLACK or RED/BLACK. These color settings make the real world look strange, so they're probably of greater help if you're reading text. You can tap on the icon with the double arrows and two squares to invert the color you set.
You can tap NONE to return to regular color view. Then tap the icon with the three circles to close the color window and return to your previous screen.
Tap the white circle to capture a still image of what you're viewing. You can zoom in or out of the still image. Then tap the same button again to get out of this still image mode. You can tap the lightning icon to turn on your phone's flash if conditions are dark. Finally, tap the Home button once to turn off the Magnifier.

Zoom
To enable the zoom feature, tap on Settings > General > Accessibility > Zoom.

Turn on the Zoom feature. A small window pops up that zooms in on the portion of the screen on which the window is resting. You can move the Zoom window by dragging the small bar that appears in the middle bottom of the window. You can also swipe up and down on the screen to change what section is zoomed in.

Turning on the Follow Focus button moves the Zoom window to the text you're typing and will follow along as you type. Turning on Smart Typing moves the Zoom window when a keyboard pops up so that the text is zoomed in but the keyboard is not.

Show Controller displays a round on-screen controller that you can use to move the Zoom window around the screen. Idle Visibility reduces the visibility of the Zoom controller when you're not using it.

Zoom Region changes your zoom mode between full-screen and Window Zoom. With Full-Screen Zoom, the Zoom window disappears and the entire screen is zoomed in. With Window Zoom, you use the Zoom window to zoom in on a small section of the screen as you move it around.

Finally, Zoom Filter applies a specific color filter to the Zoom window in an attempt to make the text easier to read.











