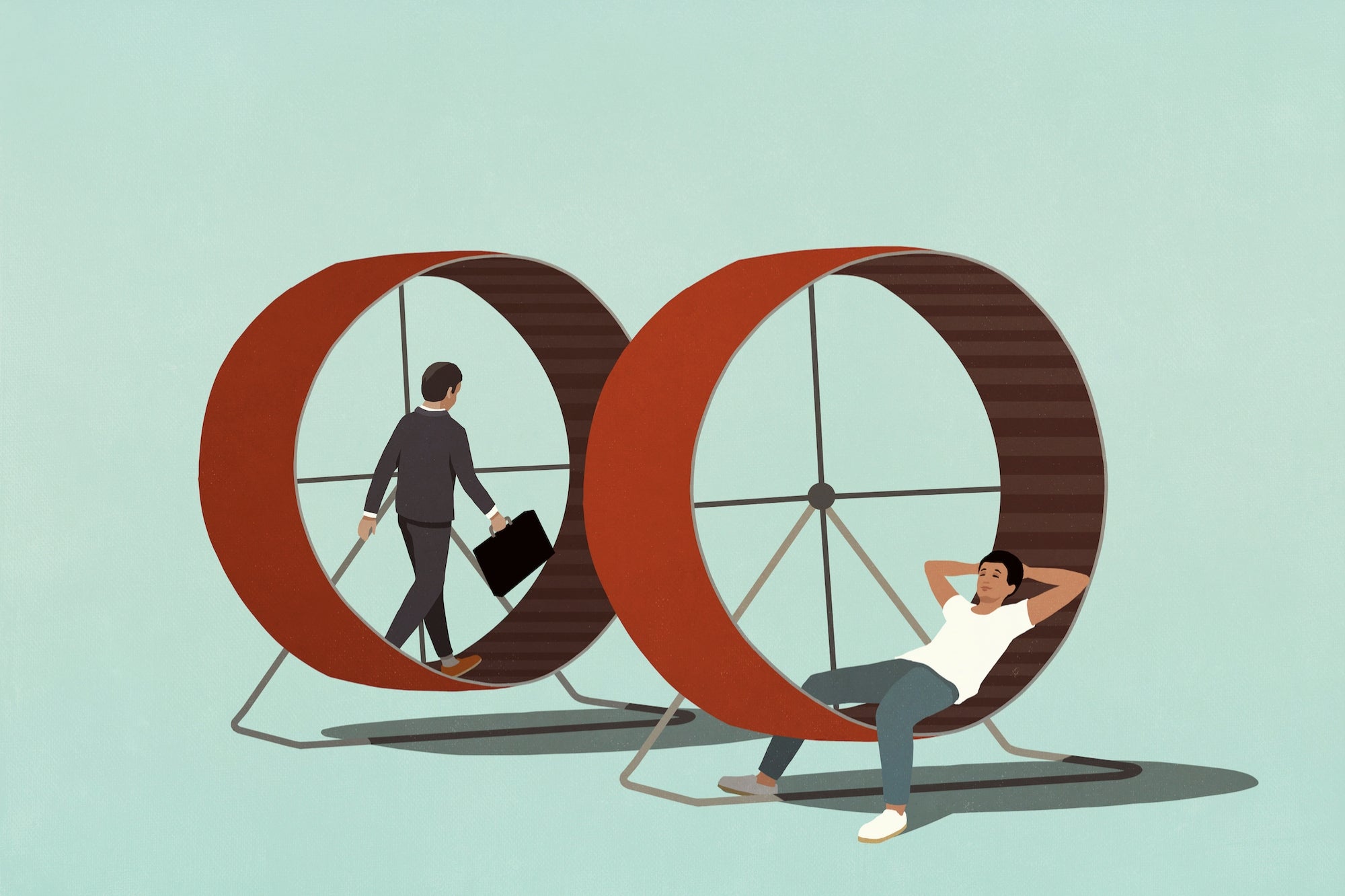Keeping it Central: How Your Calendar Apps Integrate Digital calendar apps benefit employees and business owners, including shared events, event alerts, and color-coded entries. Three of the most popular options on the market are Microsoft Calendar (through Outlook),...
By John Hall
This story originally appeared on Calendar

Digital calendar apps benefit employees and business owners, including shared events, event alerts, and color-coded entries. Three of the most popular options on the market are Microsoft Calendar (through Outlook), Office 365 Calendar, and Google Calendar. The popularity of these options means that some integration or synchronization possibilities exist between them. Let's break down how well these three programs integrate to make picking the service–or services–you want easier.
Do Office 365 Calendar and Microsoft Calendar Work Together?
Microsoft Calendar is a free option for Outlook email users to track various events, set up alerts, and share calendars with their co-workers. Office 365 is a subscription-based office software that includes a calendar similar to Outlook's option but with more control options. Considering the subscription fee, those extra control elements reach far — but how well do these calendars integrate?
Microsoft Calendar and Office 365 work together very well because they're not only by the same manufacturer but include simple synchronization options that make it easier to share information from one to the other. In addition, buying an Office 365 account should let you control your Outlook email directly from the program's platform. As a result, you can usually sync your Outlook Calendar directly to it with little challenge.
You can use a few different options to synchronize these calendar types. Let's take a look at these options below to help you find one you want to use:
- Instant Updates: When you set up automatic calendar updates in your Office 365 options, you can set up an instant update from your associated Outlook email. Go into your update options, select "Instant Update," and add your email in the associated field. After you set this updated model, your two calendars will remain in sync, with any Outlook updates going directly to your Office 365 calendar.
- Periodic Updates: You can set this option up the same way you do with instant updates, but you receive updates every few hours or so. This option may seem less beneficial but is a good choice if you want to minimize CPU or internet use. Also, those on limited bandwidth plans may find this a helpful option because it will decrease your bandwidth use a little and save you some data.
- Internet Calendar Subscription: Other users may choose an internet calendar subscription or ICS when sharing their Outlook calendar to 365. These subscriptions let you select specific updates plans based on your needs. The default option is once every three hours, though you can upgrade to instant updates if you want or choose other, more frequent, hourly upgrades.
Enabling one or more of these options should help you keep your Microsoft and Office 365 calendars in sync. Of all the options on this list, this pairing makes the most sense and is likely the easiest. However, there are other choices you may pick from if your office has multiple email or calendar accounts.
How Do Microsoft Calendar and Google Calendar Sync?
Though Microsoft and Google are top competitors for email, search engines, and much more, they surprisingly provide synchronization options for their calendar services. Then again, perhaps it is not surprising: cross-platform integration is becoming more common. Look at how video game companies support this idea to get an idea of how big it has become.
As a result, it is possible to integrate Microsoft and Google Calendars, though the integration is nowhere near as complete or easy. Office 365 owners simply need to set up their accounts and get automatic updates from the associated email address. People syncing Google and Outlook calendars need to take a few other steps to handle this process:
- Log into the Google Calendar account associated with this integration
- Click on "My Calendars" and select "Outlook" as an ICS
- Select the three dots to the right of "Outlook" and open the settings
- Scroll to "Integrate calendar "and click on "Secret Address"
- Copy this address and then open your Outlook account
- When in Outlook, click "File" and then "Account Settings"
- Scroll to "Internet Calendars" and select "New"
- Paste the copied address from earlier into the menu bar
- Type a folder name in the associated box and click "OK"
From now on, every time you open Outlook, your email will automatically check your associated Google Calendar for updates. It should include all events, meetings, and most of the color-coding or other extra formatting. Some may not translate to your Outlook, though it shouldn't cause an error. Any incompatible elements simply won't display between the two.
When syncing your Outlook email to Google, you can use the same steps above but change the names to the opposite email address. Thankfully, this integration is designed to be as simple as possible to provide smooth and efficient syncing. In this way, you can keep your two competitor calendars up to date and even keep your employees' calendars synced to one big company calendar.
Can You Synchronize Office 365 Calendar and Google Calendar?
Thankfully, you can synchronize Office 365 calendars with your Google Calendar option. However, this process is a little more involved because you have to work from both Office 365 and Google Calendars to finish your sync. Thankfully, this process is still relatively simple:
- Start by opening your Office 365 account
- Open your "Calendar" tab and click "Share"
- Scroll down to the "Google Calendar" option
- Input your Gmail address in the associated text box
- Pick your display settings, such as "Can view all details" and turn them off
- Click on "Share" to send an Outlook message to your Gmail account
- Open that email and right-click on "this URL," and copy the link address
- Go to your "Google Calendar" page
- Select "Other Calendars" and click on the "+"
- Click "From URL" and paste the link in the next text box
- Finish by clicking on "Add Calendar"
This process may seem a little roundabout, but it helps work around a few limitations. First, it helps sync your email accounts by using the proper addresses and links. Second, it helps ensure that you set up syncing from both ends. Lastly, it helps to improve what you can share between these two calendars by making your integration smoother and more efficient.
Most users find these two programs integrate well, sharing a majority of events with minimal errors. However, if you haven't updated your Office 365 program or turned off automatic updates, problems may occur. Both Microsoft and Google continually update their programs, and these updates may make old calendars harder to sync. Simply updating both programs should fix this issue, but it's something to keep in mind.
The Pros and Cons of Integration
There are many advantages and a few disadvantages of syncing your calendars. The pros frankly outweigh the cons, even when syncing two programs that take a little more work to integrate than you may want. Just a few of these positive benefits include:
- Better employee scheduling options
- Increased synchronization between multiple account types
- Improved work efficiency thanks to better scheduling
- Decreased risk of scheduling confusion
While most people should find integrating these programs reasonably simple, some may face unexpected challenges due to updating errors or software incompatibilities. Other cons may include:
- Extra subscription fees with Office 365 Calendar or the business-grade Google Calendar
- Potential syncing errors when networks fail or run poorly
Making a Wise Choice
If you're not sure if syncing your various accounts is right for you, it is essential to remember that you can sync your email accounts at no extra cost. So while you do have to pay for an Office 365 fee for anyone who uses it, you can still sync other email accounts to it at no extra cost. In this way, it is likely worth your time to consider this option because it may help improve your team's efficiency in the office.
Image Credit: PhotoMIX Company; Pexels; Thank you!
The post Keeping it Central: How Your Calendar Apps Integrate appeared first on Calendar.