20 macOS Shortcuts to Make You Work Like a Genius For those who wear a lot of hats, your computer's operating system can help you switch tasks quickly.
Opinions expressed by Entrepreneur contributors are their own.
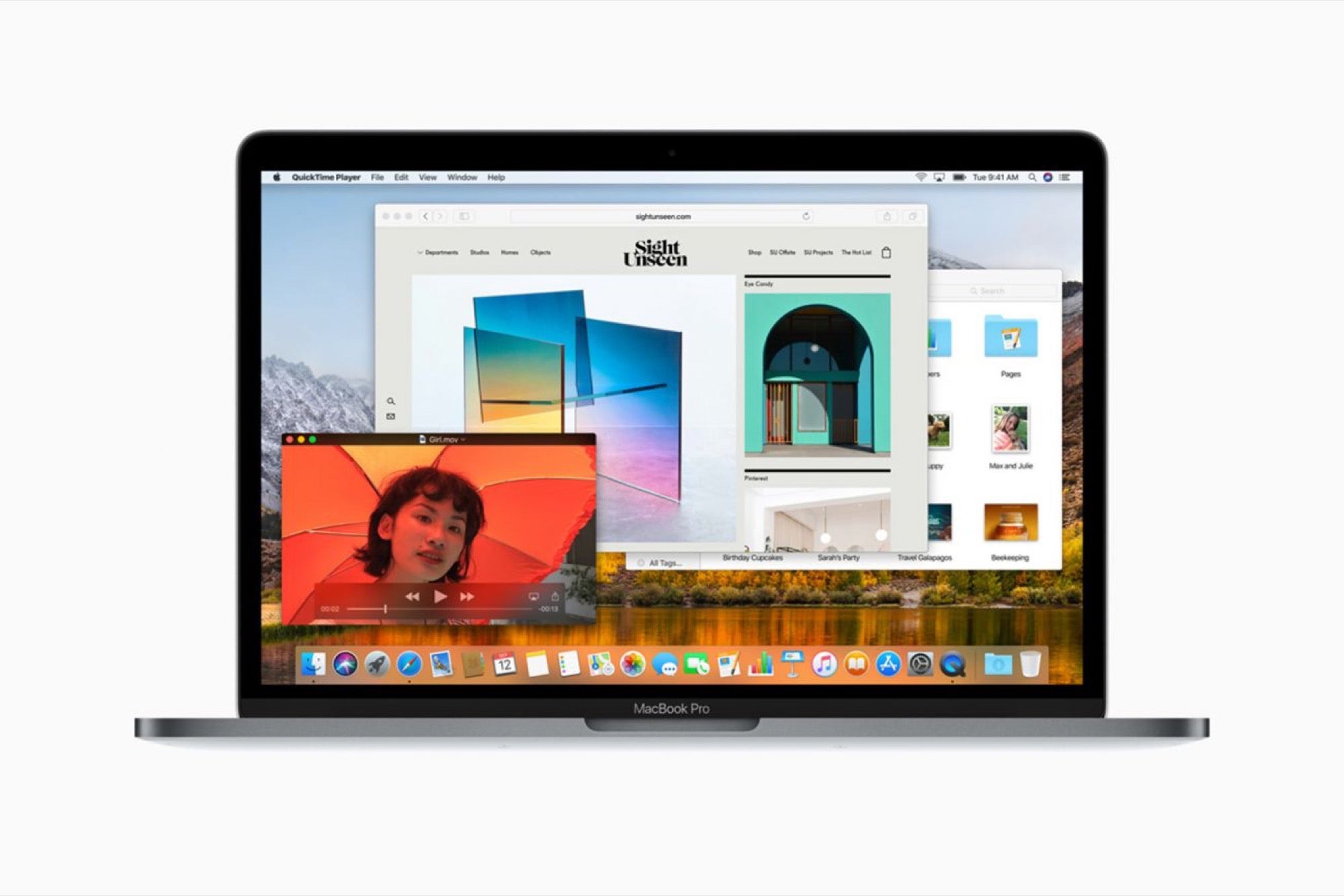
Productivity hacks such as scheduling your work in time blocks and tackling tougher to-dos early in the day only go so far. All kinds of jobs, especially entrepreneurship, present unexpected interruptions or sparks of creativity that simply can't be ignored. In those instances, pausing your work to type a note or send an email can be crucial, but navigating through a quagmire of apps to do so can be both difficult and distracting. Other times, switching back and forth to complete a single task, say from a webpage to a word processor, can be a huge time-suck.
Many of us know that the software on our devices contains built-in shortcuts for ease of use. The paradox is, in our fast-paced world, we often skip tutorials, don't read directions and never bother to learn all of the tricks our gadgets have to offer. We know how to use our computers, so we think, and we might not realize that there are better ways to get things done. We most often activate secret menus and functionalities accidentally, utter some sort of expletive and frantically search for a "cancel" or "x" button.
Related: 17 Apps Every Entrepreneur Needs in 2017
If you're a Mac user who constantly feels buried in tabs and windows and want to speed up your workflow, don't waste any more of your precious time. Click through the slideshow for 20 macOS shortcuts for streamlined work.
Switch or quit applications.
When you have lots of windows open, layered on top of one another, it can be difficult to find what you're looking for. Minimizing one after the other until you find the desired application can be like digging through a pile. Plus, if you minimize your web browser to find the Preview window to look at a PDF, you might get distracted by iTunes or iMessage along the way.
To jump right to your desired app, hold down the "command" (?) key, then pressing the "tab" key. A row of large symbols will appear in the center of your screen.
Keep the command key held down, and use the tab key navigate across the row of symbols until your desired app is selected. If you go too far, keep pressing tab and it will cycle back. Better yet, press the "~" key instead of tab to move left across the apps instead of right. When you let go of the keys, the highlighted app will open.
Related: 6 Science-Backed Ways to Make Your Office More Productive
This trick only works for windows that aren't minimized -- after all, the whole point of this feature is to remove the need for you to tuck away windows in the bottom corner of your screen.
You can also use this feature to quit apps. When an app is highlighted, press the "Q" key to quit it. Quitting apps you're not using may help if you notice your computer is running slowly.
Quit quicker.
There are many ways to quit apps on a Mac, but the most effective way is by holding down the "command," "option" and "esc" (escape) keys. A small window titled "Force Quit Applications" with a list of the apps that are running on your machine will appear. From there, you can let go of the three keys, then use your arrow keys or mouse to pick which app you want to quit. When you've selected it, hit the return/enter key or click "Force Quit."
Related: QUIZ: How Well Do You Know Apple?
The perk of this interface is that you don't even have to quit the apps individually. Hold down command, then use your mouse click multiple apps in the list. When you've highlighted those you want to force quit, hit the "return" or "enter" key (or click the button).
Shine a spotlight.
Hold down "command," then press the spacebar. Then, let go of both keys. A narrow gray window "Spotlight Search" window with a magnifying glass symbol and a cursor will appear. Type keywords into this field to search for apps or documents you want to open. The interface will show you all instances of that word or phrase that exist on your machine, as well as categorize the search results. Categories might include folders, spreadsheets, documents, mail and messages and even "Siri suggested websites."
Related: Are Your Files a Mess? This Dropbox Exec's Simple Advice Will Change Everything.
You can use arrows and the "return" key or your mouse to select which result you'd like to open. On the right of the results list, a "Quick Look" image of each result will appear when it's selected, making it easy to determine whether the result is truly what you were looking for.
Take a screenshot.
Not to put down Microsoft, but Apple wins the screenshot game. On a Mac, you can hold down the "command," "shift" and "3" keys to produce a .png image file of your entire computer screen, menu bars and all. That file will automatically save to your desktop -- you can navigate to it there or find it in the desktop folder in Finder.
Related: 9 Things Ultra Productive People Do Every Day
Better yet, if you don't want the whole screen in your screenshot, you don't have to take a picture of the whole thing then crop it. If you hold down "command," "shift," "4," your cursor will turn into a target symbol. Once that symbol appears, you can position it anywhere and drag it to select an area of your screen to screenshot.
Speak another language.
If you need to type a letter with an accent mark or some other diacritic, in certain apps, you can hold down the associated letter, and a list of options will appear. As always, use arrow keys and "return" or your mouse or trackpad to select the desired option. This way, you won't have to memorize the combination of keystrokes that conjures each character (or do something super inefficient like search "Beyonce" and copy and paste the accented "é" from your web browser).
Related: Drinking Alcohol Can Actually Help You Learn a New Language, Recent Study Says
This works in most apps, with some exceptions being Microsoft Word and Google Docs (though it does work in Gmail within a web browser and in the Text Edit app).
Brush up your vocabulary.
If you come across a word you don't know, there's no need to pull out the dusty dictionary or even head over to an online reference site every time. Highlight the word, then hold the "command," "control" and "D" keys. A concise dictionary definition will appear.
Related: Why Jargon Is Bad for Your Business -- and How To Eliminate It
A thesaurus entry will follow the dictionary definition, so this is a handy tool if you're writing and looking for the perfect word. Further down the list, you'll find translations into other languages.
Clean up your workspace (part 1).
You spend hours a day staring at your computer screen. Why clutter it with symbols and buttons you're not using?
For one, your menu bar -- the lineup of symbols and menu names at the top of the screen -- might be eating up valuable screen real estate. You can adjust your settings so that the menu bar only appears when your cursor approaches the top edge. To make this change, navigate to the "System Preferences" menu and click "General," then select "Automatically hide and show the menu bar."
Related: The Organizational Tactics, Work Habits and Routines of the Most Successful People (Infographic)
(Pro tip: Just surface the Spotlight menu -- "command" then "spacebar" -- and type in "general." The "General" menu should be the first result.)
Clean up your workspace (part 2).
If your desktop is full of icons (such as screenshots you no longer need), you can hold down "command" then drag your cursor over several of them to select multiple files, folders or apps at a time. From there, you can open Finder and drag them to a new home -- or the trash bin (located in the bottom right corner of most Macs, or the end of the Dock, a.k.a. row of app symbols).
An easier way to delete things than dragging them to the trash is by holding command when they're selected, then pressing the "delete" key.
Related: To Get More Done at Work, This Productivity Exec Says You Need to Get Deliberate
You can also select multiple icons by holding down command and clicking them individually.
Clean up your workspace (part 3).
If you like to keep some icons on your desktop but don't want them scattered haphazardly, you can "secondary click"* on your desktop, then select "Clean up." This will organize your icons neatly in columns.
Related: A Dozen Ways You Don't Realize You Are Making a Bad Impression at Work
*Different users have different means of performing a secondary click. If you don't know how to do this on your Macbook, search "trackpad" in Spotlight to surface the Trackpad settings menu. That menu will reveal which shortcut is programmed to perform this type of click as well as allow you to change the setting to what seems most intuitive.
Give a window its own screen.
In the upper left corner of any window, there are three circular buttons: The "x," which closes a window, the "-," which minimizes a window and one with triangular arrows pointing diagonally. This third button expands a window to take up the entirety of the screen. You can make each of your windows its own screen, then swipe left and right with three fingers on the trackpad (default setting if you're using a Macbook) to navigate between them.
Related: Working on Your Side Hustle? Here Are 3 Habits to Be More Productive.
If you swipe up with four fingers (default setting to access what's called "Mission Control") -- or press the "F3" key -- you'll see a row of previews of your full-screen windows at the top of the screen. Click and drag the previews of the windows to change their order -- you can place any two full-screen windows side by side so just one swipe left or right is required to go between them.
Create multiple desktops.
Swipe four fingers upward on the trackpad or press the "F3" key to access the "Mission Control" interface. You'll see a big plus sign ("+") in the upper right corner of the screen. Clicking the plus sign adds a new "desktop" that you can swipe left and right on the trackpad to access.
Related: Follow These 8 Steps to Stay Focused and Reach Your Goals
You can have open whatever windows you want in this secondary desktop without cluttering your primary desktop with them. If you have multiple tasks to complete that require different sets of apps and windows, this can help you keep things separate and focus on one at a time.
Control your mission.
The "Mission Control" interface also allows you to see all of your open windows at once. Swipe up with four fingers (default setting on the trackpad) or press the "F3" key to see all that you have open or select a window to bring to the forefront.
Related: How to Define and Implement a Social Mission for Your Business
See how many windows of an app you have open.
If you have multiple browser windows or Word docs open and want to see them all at once or switch among them, swipe three fingers in a downward motion (default setting on your trackpad).
Related: 12 Founders Reveal Their Favorite Tool to Keep Them Organized
(Note: This feature doesn't work when you're on a full-screen window.)
Skip a step and skip between windows of the same app.
If you have two windows of the same app open, press the "command" key, then the "~" key to switch between them.
Multitask with two apps side by side.
If you're running OS X El Capitan (the 2015 software) or newer, you can divide your screen so you'll be able to look at two apps simultaneously without worrying about one overlapping the other.
Related: How to Split Your Time Effectively Across Multiple Companies
First, pick which app or window you'd like to go on the left side of the screen. In the upper left corner of that window, hold down the full-screen circular button. When you let go, you'll see that that app or window has been pushed to the side, and that there is a black line down the center of your screen. To the right of that line, you'll see a collection of your other open windows. Click on the one you'd like to occupy the right side of the screen, and voila!
Highlight the URL search in your web browser.
Don't bother with the trackpad or remove your fingers from the keys to Google something.
Press the "command" and "L" keys.
Life. Changing.
Related: SEO Tutorial: 12 Immutable Laws For Dominating Google's Search
Paste plain text.
Don't you dare think about opening Text Edit to convert to plain text, or try to change the font manually.
Hold down the "command," "shift" and "V" keys to paste text sans formatting.
Related: You Don't Even Need to Hire a Designer With These 7 Free Tools
Color code or tag files.
In Finder, you can secondary click a file and assign it a color "Tag." When you click that Tag on the left sidebar of Finder, all folders or files with that Tag will appear. You can also drag a Tag group (what's called a "Stack") from the Finder sidebar down to your Dock (row of icons) for easier access.
Related: The Psychology of Color in Marketing and Branding
Tags come in seven colors and are named according to those colors. However, you can rename them and change their colors (within those seven choices: red, orange, yellow, green, blue, purple, gray -- or no color.)
Be Goldilocks when it comes to your volume and brightness.
You're not limited to the volume and brightness control options that the buttons on the top of your keyboard offer. To adjust your settings in smaller increments, the shift and option while you press the brightness or volume buttons until your sensory experience is just right.
Related: Creating Your Own Ideal Temperature Zone Is a First-World Office Perk in a Far-Fetched Utopia
Change your highlight color.
If you're going to take advantage of all of these other features, you might as well throw in some frivolous customization, too. While blue is widely considered a calming color, you might find another highlight hue more pleasant or energizing.
Related: The Role of Color in Branding (Infographic)
Pull up "Spotlight" ("command" + "spacebar") and type in "general." The "General" menu, also located within "System Preferences," lets you change your "Highlight color."











