15 Tips, Hacks and Tricks to Get the Most Out of Google Photos Stop worrying about storage limits and scrolling endlessly to find old memories.
Opinions expressed by Entrepreneur contributors are their own.
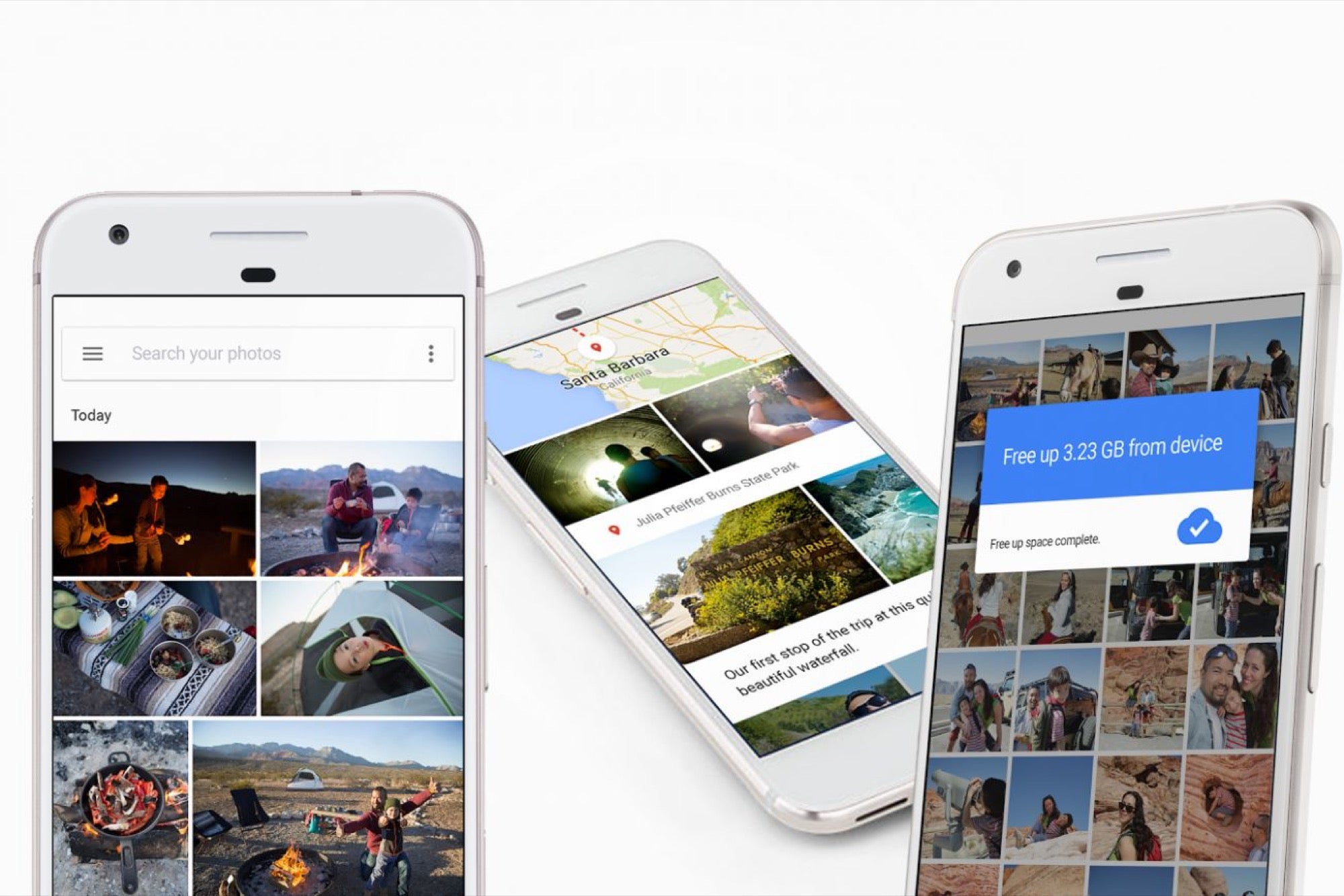
Many of us have thousands of photos and videos on our phones, and although it's so easy to take them, it's less clear how to keep them organized and transfer them to other devices.
In the age of cloud computing and artificial intelligence, you don't need a cord to backup your photos. You don't even need to be near your computer. And you certainly shouldn't be emailing them or messaging them to yourself. There are simpler, more streamlined alternatives, such as Google Photos.
Related: 20 Surprising Things You Can Do With Google Search
The AI-powered app debuted in May 2015 and was immediately praised for its ability to recognize content within images, such as the Eiffel Tower. The technology isn't perfect -- it labeled photos of a group of black friends "gorillas" shortly after its release, for example -- but through machine learning, it's become increasingly accurate over the years, giving competitors such as Apple (iCloud) a steep challenge.
On New Year's Eve of this past year, more than 3 billion photos and videos were uploaded to Google Photos, the company reported on its Feb. 1 earnings call.
If you're not using Google Photos yet, or even if you are and still don't have a handle on the app, click through the slides for 15 tips and tricks.
Related video: How to Get Your Website Ranked on Google News
Choose when your photos get backed up.
If you're worried about file backup eating a ton of your cellular data, you can control the settings in Google Photos to only automatically backup and sync when you're connected to Wi-Fi. This is one of the first settings you set up when you download the Google Photos app, and the default is that backup via cellular network connection is disabled.
Related: To Get More Done at Work, This Productivity Exec Says You Need to Get Deliberate
You can update this setting any time. Go to the left sidebar menu and tap the gear symbol at the top to navigate to "Settings." Then tap "Back up & sync." You should see two options to toggle on backup, of photos and videos, via cellular data.
Replace your camera roll with Google Photos.
One of the major hassles that Google Photos eliminates is the dreaded pop-up message telling you that your phone's internal storage is full. Have you ever been ready to snap a photo or take a video, only to face that notification? Did you stand there for a couple of minutes scrambling to delete an app, text thread or a mish-mash of photos, only for the moment to pass before you cleared a few megabytes?
Google Photos allows users to backup photos in real time. But it also addresses the full storage problem: You have the option to auto-backup to Google Photos, then photos and videos from your phone's internal memory. That way, all of your photos and videos are stored in the cloud, and you'll potentially have gigs worth of extra space on your phone.
In the side menu of the Google Photos app, go to "Free up space" and tap remove, and any photos that have already been backed up will be deleted off your phone.
Know your limits.
Google Photos will backup all of your photos and videos -- even automatically, depending on the settings you choose. There's no limit to the number of files you can backup and sync, but be warned: Only files that are less than 16 megapixels in size are allowed under the free unlimited storage plan Google Photos offers. That means all of the files you send to the cloud via Google Photos automatically get downsized in resolution. Same goes for videos, which are capped at 1080p. This is the "High quality" option.
You can override this auto-shrinking by choosing the "Original" backup and sync setting, but you'll have to pay eventually. Every Google account comes with 15GB of free storage, but chances are, you use some of that up already with Gmail or Google Drive (Docs, Sheets, etc.). If you need more space, for $2 a month, you can get 100GB of storage for your full-size files, and for $10 a month, you can get 1 terabyte of storage.
Google Pixel 2 phone users are the exception: They get unlimited storage of full-res photos backed up through the year 2020.
Related: 20 Free Tools Your Small Business Should Be Using Today
Group similar faces.
By group similar faces, Google means, group all of the photos you have of a singular person -- or pet -- so that you can look at them all at once. This is another default-on setting that you can turn off in the Settings menu.
To see how it works and make the most of it, make sure it's turned on, then tap the search bar in the Google photos app. You'll see a series of faces that Google identified in several of your photos. Tap a face to label the person or pet pictured with a name. Going forward, typing that name into the search bar will generate photos of that person or pet (possibly with some errors, but overall, it's pretty smart).
Be warned that if you turn off face grouping, you delete any face groups you've already labeled.
Turning off "Show pets with people" turns off face grouping for pets, but not for people.
Search for an object.
You aren't limited to searching for friends (human or animal) that you've labeled via Google Photos. Artificial intelligence identifies all kinds of traits about your photos. For example, if you search "food," all of those meals you've Instagrammed will pop up. You can search things like "bridges," "board games," "mountains," "dancing," "Christmas," "cats," "selfies" and more.
Search by location.
Under the "Assistant" menu, you can "add location to your photos." If you tap to turn on this function, your photos will be organized and searchable (via the search bar at the top of the app) by the geographic location where they were taken.
This makes it easy to pull up all of your vacation photos, for example, rather than trying to remember the exact dates of a trip you took a few years ago.
Use 2-step verification.
Maybe the idea of backing up all of your photos to the internet makes you a little nervous. What if they get into the wrong hands? This is a risk of using any cloud-based service. In order to make your Google account more secure (whether or not you use Google Photos), make sure 2-step verification is enabled on your account.
If you have 2-step, once you enter your password to sign into your account, you'll receive a six-digit code text, voice call or app that you'll also have to enter to login. Learn how to set it up here.
Related: Are Your Password Security Habits Improving? (Infographic)
Edit photos with filters and more.
Tap the photo you want to edit, then click the symbol at the bottom of the screen that looks like three sliders. You can choose from a series of filters, or click the next set of sliders to manually adjust light, color and "pop," which resembles sharpness. You can also rotate your photo. Click "save" at the screen when you're done fine-tuning.
Make an animation.
To make a GIF-like moving image: Go to "Assistant," then click the blue circle that says "Animation" under it. From there, select anywhere between two and 50 images to make into an animation. (It probably works best if you've taken a series of photos, but the creative part is up to you.)
To find the photos you want to include quickly, scroll until you see a white circle with arrows on the right side of the screen. If you scroll via those arrows, dates will pop up so you can jump to the time period in which your desired photos were taken. Once you've selected your images by tapping, click "create," which will save it to your Google Photos. (Search "animations" in the search bar to find the ones you've created.) From there you can share it via various apps.
Make a movie.
Who needs fancy editing software on a desktop? If you're looking to make a quick tribute video or another type of montage, go to "Assistant" and click the green circle that says "Movie" under it.
Google Photos gives you some ideas of movies it can help generate based on people or animals you might have face groups of (e.g. "Meow Movie" for photos of a cat or "Selfie Movie" -- "finally, something to do with all those selfies!") Or you can create your own.
Tap "select photos & videos," then pick up to 50. Then create. Change the music by tapping the music note, as well as the duration of each clip by dragging the gray bars. The dots on the side of each clip allow you to insert more clips, duplicate clips or remove them, and the blue plus sign at the bottom allows you to add photos and videos you may have forgotten or not realized you wanted to include the first time around.
When you're done editing, click save.
Select photos and videos in groups.
You don't need to tap each individual photo or video when selecting multiple. If the photos/videos were taken at the same time and appear in a group, simply hold down your finger and slide it over the group you'd like to select. Whether you're sharing a series of photos or gathering it to build a movie, collage or animation, this is a time saver.
Upload videos and movies directly to YouTube.
Because YouTube and Google Photos are both Google services, everything is connected.
Go to this page on YouTube, then click to "import your videos from Google Photos." From there, all you'll have to do is fill out the necessary info such as a title for your video and tags.
Related: 20 Things You Should Know About What It's Really Like to Be a YouTuber
Hide photos in your archive.
Assistant might suggest this for you if you have a lot of images of signs or text or screenshots you've taken on your phone. These are the types of images you probably won't pull up to show anyone (vs. say, vacation photos), but that you wanted a record of for some reason. Assistant will offer to "clear the clutter" and then show you which images it's flagged to potentially be dumped into your archive. If you like the selections, tap "archive" at the top of the screen.
If you want to archive a certain photo (say, to keep it for yourself in a folder separate from the main one, which you might show others), select the photo, then click the dots in the upper right corner, and click "archive." Or, "add to album" if you have a separate album you may have created and want to add it to.
Share your photos and videos.
If you want to share a group of photos with someone, click "Sharing" in the bottom right of the Google Photos app and "Start a new share." Select which photos and videos you'd like to share. From there, you can choose recipients (they will be able to receive the group of shared files even if they are not a Google Photos user). You can give it a title, too, to give the recipient context.
You can also share entire libraries or albums with people -- and if they're Google Photos users, multiple people can add files to the same shared group. If you're in an album, tap the three dots in the top right corner, then tap "sharing options." If you toggle on "share album," anyone with the link to the album (which Google Photos will generate when you toggle on "share album") will be able to view the album. "Collaborate" is the setting that allows multiple users to contribute to the same album, so if you want to enable that, make sure that's toggled on at this stage as well.
Look at your photos IRL.
Digital photos are easy to take but hard to manage. There are so many of them, and you can view them quickly on virtually any of your screens. But that means you probably don't have hard copies of many of them (which probably baffles your older relatives).
To tap into nostalgia, use Google Photos to organize a simple photo book. A seven-inch softcover book costs $9.99 and a nine-inch hardcover is $19.99 -- each is 20 pages, but you can add additional pages for less than a dollar each (up to 100 photos/pages).
Google will help you generate the images that will appear in your book, or you can select them yourself.
Start the process by navigating to "Assistant" and selecting the orange "Photo book" circle.
Related: CES 2018 Photo Gallery: Our Favorite Things We've Seen (So Far)











