20 Gmail Hacks Only Savvy Users Know These tricks and tips will make you a Gmail power user.
By Rose Leadem
Opinions expressed by Entrepreneur contributors are their own.

There's an endless amount of tricks, tips and extensions that can boost your Gmail game. From undoing a sent email to pre-writing messages to sending money -- Gmail has taken email to the next level.
Related: 5 Google Pay-Per-Click Tricks To Save Your Business Money
To keep up with all of these tips and tools available, here are 20 hacks to make you a Gmail power user.
Undo a sent email.
Sending an email to the wrong person can be mortifying. Luckily, there's a way to avoid this.
To start, you have to turn on "Undo Send." To do so, open up Gmail and in the top right corner click the gear icon then "Settings." There you'll see a section labeled, "Undo Send" -- check the box next to "Enable Undo Send." In the "Send Cancellation Period" section, set the amount of time you want to be able to unsend an email. After -- and most importantly -- hit the "Save" button at the bottom of the page.
Usually, after you send an email, a box will pop up that says "Your message has been sent." Now, this box will also feature an "Undo" button.
Check your Gmail -- offline.
Turns out, you don't need to be hooked up to Wi-Fi to check your email. The Chrome extension Gmail Offline allows users to read, respond, search and archive emails without an internet connection.
Before you can use Gmail Offline, you've got to turn it on while you're connected to the internet. To turn on offline mode, go to the gear icon then "Settings" in the top right corner of the page. The extension will take a couple minutes to sync and download your emails before you venture offline.
Use keyboard shortcuts.
For a quick time-saving hack, enable keyboard shortcuts. To do this, go to the gear icon then Settings (in the top right corner), and under "General," check the bubble next to "Keyboard shortcuts on." Now you can type in letters or letter combos that will help you get your tasks done quickly. Here are the most important ones to know:
"j" to go to older messages
"k" to go to new messages
"e" to archive
"shift + 3" to delete
"a" to reply all
- "r" to reply individually
Schedule emails in advance.
Maybe it's too late to send an email, but if you're worried you'll forget about it in the morning, there's a solution. With the Chrome extension Boomerang, you can schedule emails to be sent in the future and set up reminders to send an email.
Delete emails taking up storage space.
Gmail has a base 15GB limit on storage space, which includes emails, Google Drive and Google+ photos. Instead of going through your inbox of thousands of emails or trashing old Docs on Google Drive, here's a trick to delete your biggest emails that are hogging up all the space.
In the search bar type "size:[x number]m" (make sure to include the quotes), and you'll receive search results of all your emails that are bigger than the [x number] of megabytes that you typed in. If you're not sure how much storage you have left, check here.
Unsubscribe to mass emails.
Tired of receiving newsletters that you subscribed to years ago? There's a simple and easy way to unsubscribe to these mass emails. At the top of one of these emails, click the "Unsubscribe" button next to the sender's email address.
Related: 9 Advanced Twitter Tips and Tricks
Create multiple inboxes.
To make sure you don't miss an email, set up multiple inboxes to help organize and de-clutter your messages. Go to the gear icon then "Settings" (in the top right corner under the "Inbox" tab), then select "Unread First" under the "Inbox Type" drop-down menu. This will push all of your unread emails to the top of your inbox.
Set up filters.
If you're receiving loads of emails from stores or subscription services, but don't want to miss out on a good deal -- there's a way to filter emails without deleting them.
To set up a filter, click on the small arrow on the right side of your search bar -- a drop down menu will appear. Then, fill out any of the search boxes in the menu with information about the email you want to filter out. Once you've filled everything out, click "Create filter with this search" in the bottom right corner of the drop-down. You'll then have a number of options, such as "Archive it," "Mark as read," "Delete it" and more, and can check the box at the bottom to apply it to all messages matching those keywords.
Send emails from different addresses.
Did you know you can send emails from multiple accounts? To do so, click on "Settings" and select the "Account and Import" tab. Under the "Send mail as" section, click on the "Add another email address you own" button and hook up any other personal email addresses.
Next time you go to compose an email in Gmail, you can select which email address you'd like to use from the drop-down menu.
Find out if an email was sent to you, a group of people or a complete mailing list.
To determine whether that message was directed at you or a mass email list, turn on the "Personal Level Indicator" feature in your account. To do so, click on the gear icon then "Settings" in the top right corner. Under the "General" tab, scroll down to find "Personal Level Indicators" and check the box next to "Show indicators."
When you go back to your inbox, you'll now notice single arrows (>) next to an email, which means that email was sent to you and a group of other people. Double arrows (>>) next to an email means that the email was only sent to you. No arrow means the email was sent to a mailing list.
Respond to emails later.
If you don't feel like responding to an email right away but you're worried you'll forget if you wait -- here's a solution. Add an email to your "Tasks" and you'll be reminded later to send that response. To add an email to your "Tasks" list, select the email you're holding off on, then click "More" at the top of the message and select "Add to Tasks." Voila! The email has been added to your "Tasks" list.
To check this list, click the drop-down menu in the top left of your inbox and select "Tasks."
Import contacts and emails from other email accounts.
If you want to consolidate all your contacts and emails into one account -- there's a simple way to do that. Go to the gear icon then "Settings" (top right) and go to the "Accounts and Import" tab. Click on "Import mail and contacts" and follow the instructions (which vary depending on the email service provider). In no time, you'll have all of your info, contacts and mail in one place.
Pre-write your messages.
Whether you're a reporter responding to pitches or a therapist not taking patients -- if you're constantly typing out the same responses to emails, you'll be happy to know there's a simpler way to do this with Gmail's "Canned Responses" feature.
"Canned Responses" lets users add custom email templates to their personal library and send them with just one click. To set this up, go to the gear icon then "Settings" and click the "Labs" tab and find "Canned Responses." Under this, check the box next to "Enable" and click "Save."
Related: 6 Tricks to Optimize Your Site for Search Engines and Real People
Now, compose an email message that you'd like to use over and over again. Click the arrow in the lower right-hand corner of the message window, choose "Canned Responses," and under the "Save" heading, click "New Canned Response." Name your new response and click "OK."
Next time you want to respond to an email with this message, click the "More options" button in your message window and select the Canned Response you want to use.
Send money.
Did you know you can get paid and send money through Gmail? After composing a message, click on the dollar sign icon at the bottom of the message and you'll be presented the option to send money to your email recipient. To get someone to send you money, select "Request" instead.
Sounds easy, right? Here's the catch -- you must create a Google Wallet account, which includes your banking info, and enable the setting "Send money using Gmail." The recipient must also have Google Wallet.
After you send an email, have it automatically archived.
If you're looking to clean up your email -- and keep it that way -- you'll be happy to know there's an easy, efficient way to do so. After responding to an email, you can have it automatically archived -- where it can then be found in the "All Mail" tab on left menu of your screen, instead of your Inbox.
To turn on "Send and Archive," go to the gear icon then "Settings" and under the "General tab, locate the "Send and Archive" section and select "Show Send & Archive in reply."
Back up your messages.
If you're concerned about losing important messages, attachments or images, Google provides a link that lets users download their Gmail data. You can download everything on your account, or you can just select certain labels. If you're still skeptical, the web extension Gmvault can back up and store all of your Gmail information.
Mute conversations.
If you want to tune out of any group conversations, hit the "Mute" button. To find this button, go to the message thread and click the "More" menu. In the menu, click "Mute." You'll no longer see this message unless you search for it.
Add some emoji to your messages.
Emoji aren't only for texts. If you want to add some fun to your messages, click the menu at the bottom of your message window (this only works on a desktop) and select the emoji you'd like to use.
Read your email without opening Gmail.
The Chrome extension Checker Plus for Gmail will send you notifications to your desktop. The extension lets you read and delete emails, without even opening up Gmail.
Related: 5 Easy LinkedIn Tricks for Quick Sales
Find out if someone was in your account.
In an age where your online accounts are under threat, it's important to make sure they're secure. To see that no one's creeping on your inbox, check your "Last account activity." In your inbox homepage, scroll to the bottom and locate -- in small text -- "Last account activity: X minutes ago." Click "Details" and Gmail will show you every IP address that has accessed your account, and the type of device being used.
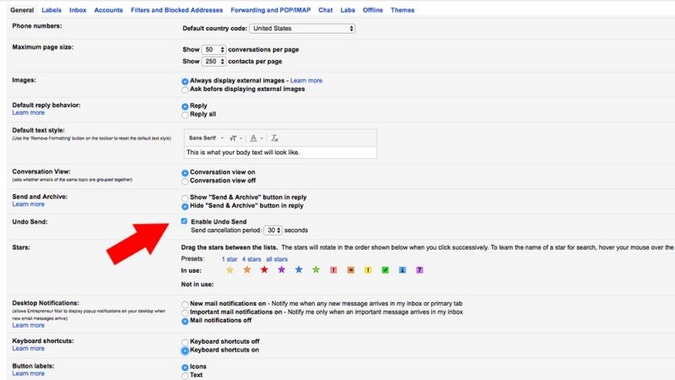 Gmail
Gmail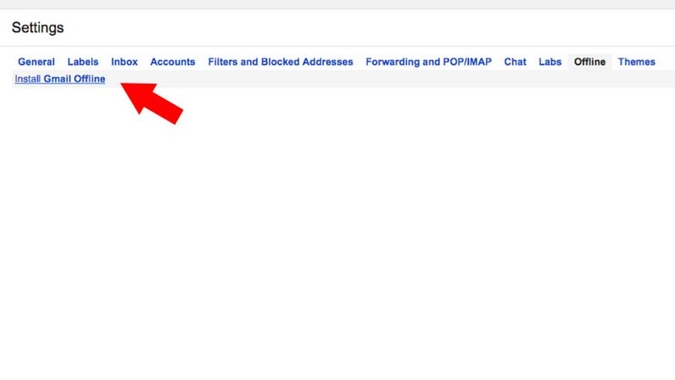 Gmail
Gmail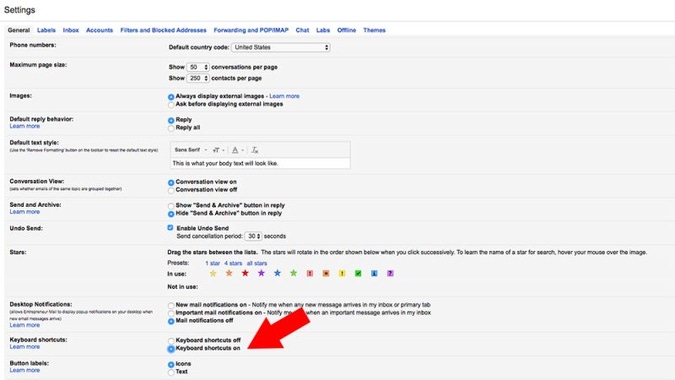 Gmail
Gmail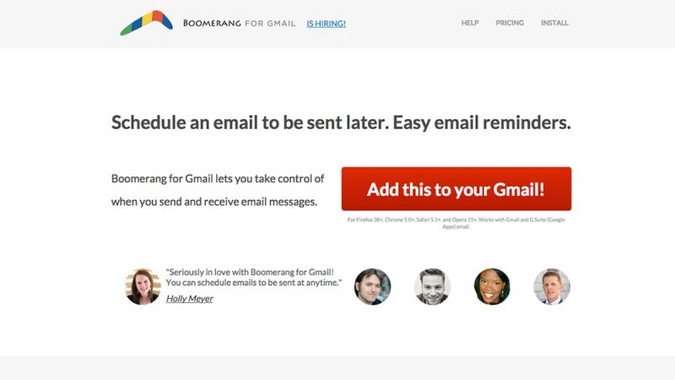 Boomerang
Boomerang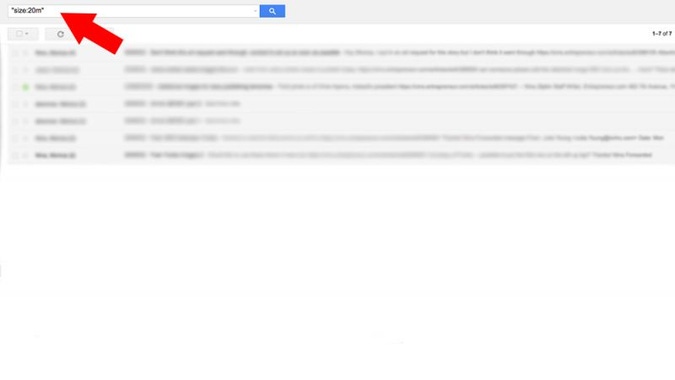 Gmail
Gmail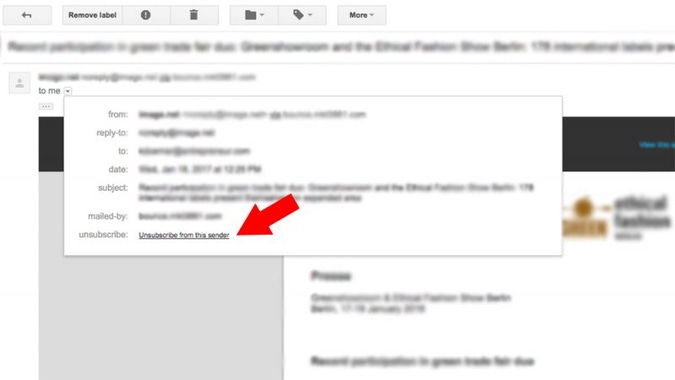 Gmail
Gmail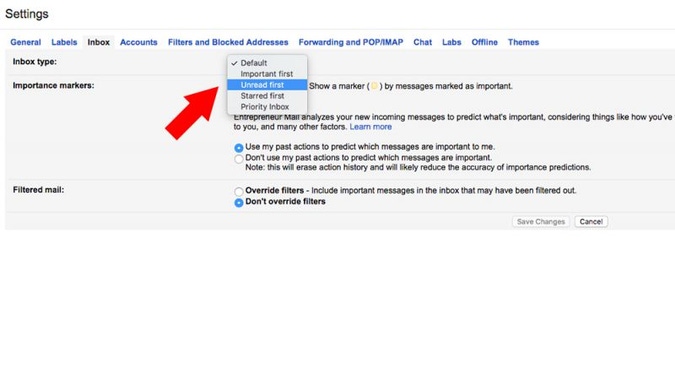
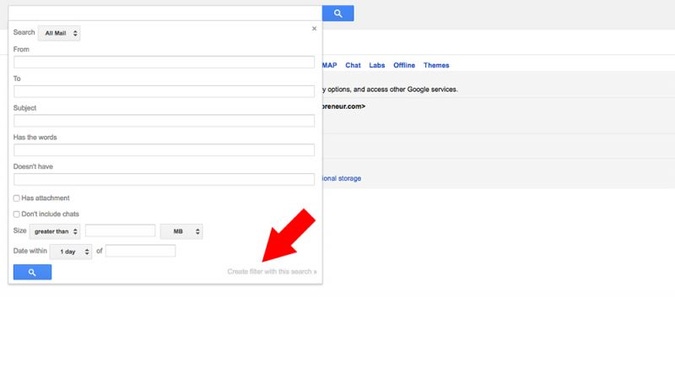 Gmail
Gmail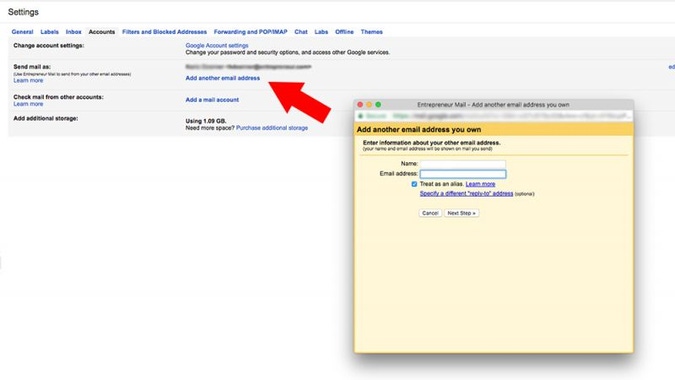 Gmail
Gmail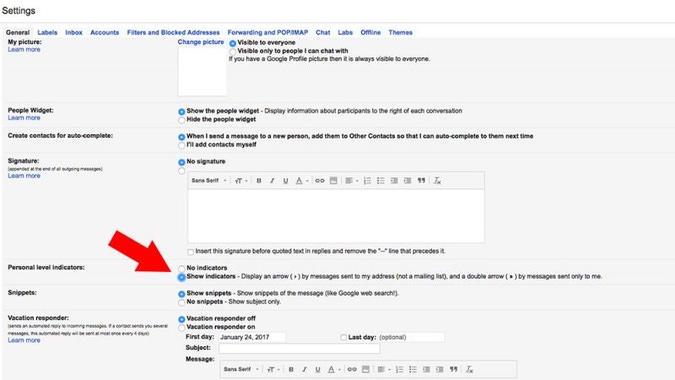 Gmail
Gmail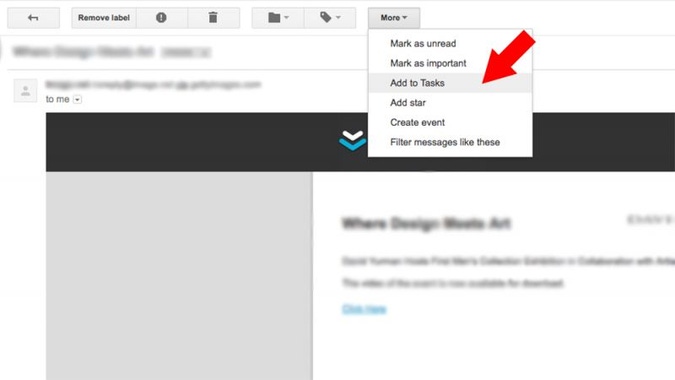
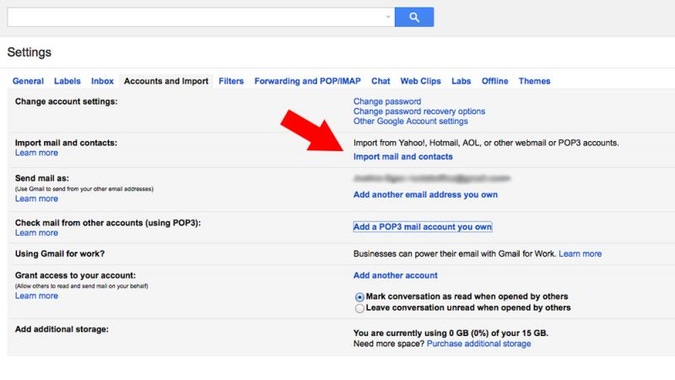 Gmail
Gmail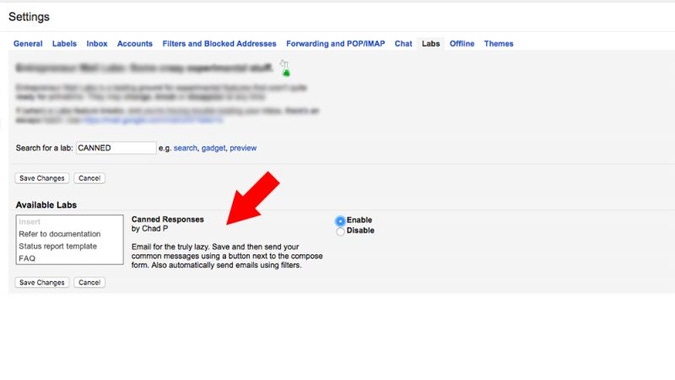 Gmail
Gmail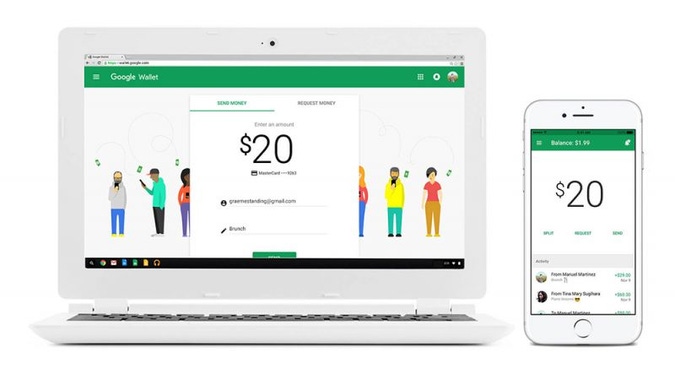 Google
Google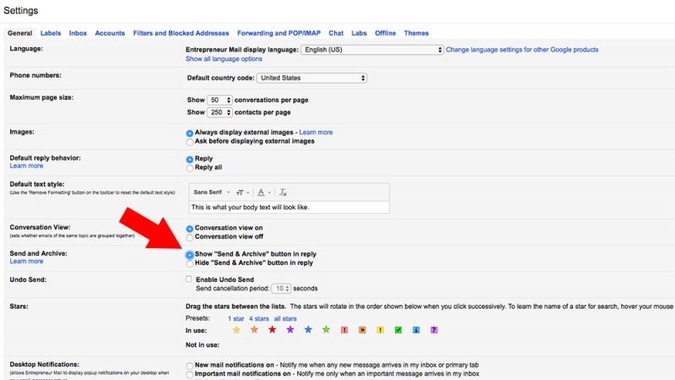 Gmail
Gmail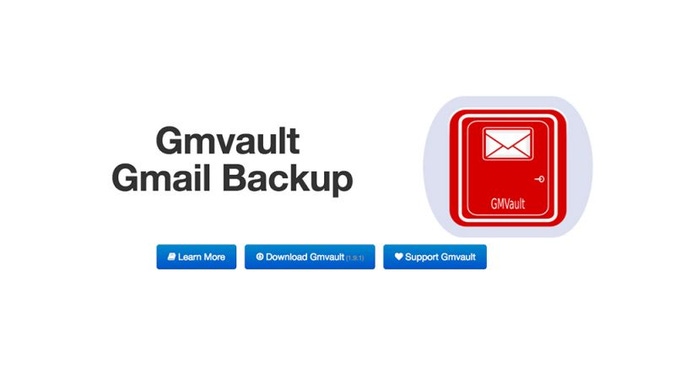 Gmvault
Gmvault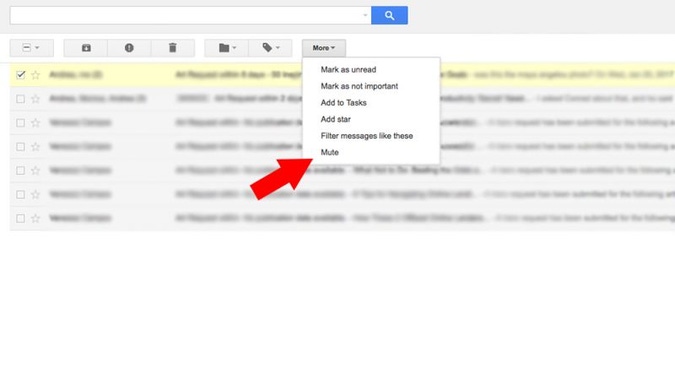 Gmail
Gmail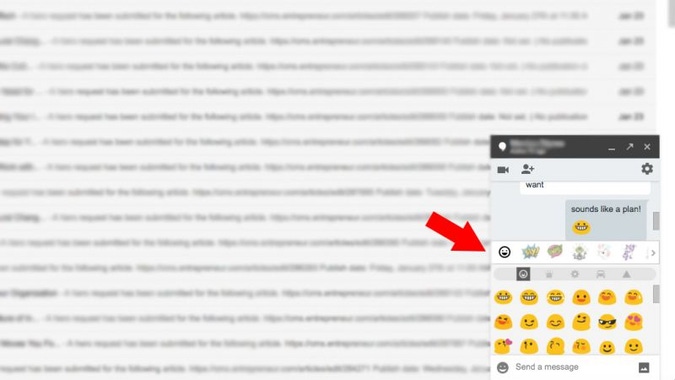 Gmail
Gmail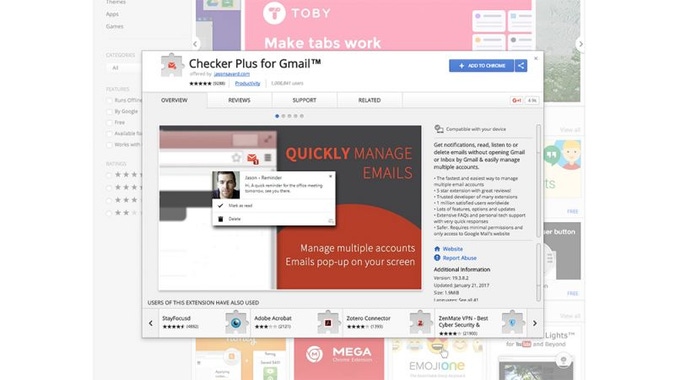 jasonsavard.com
jasonsavard.com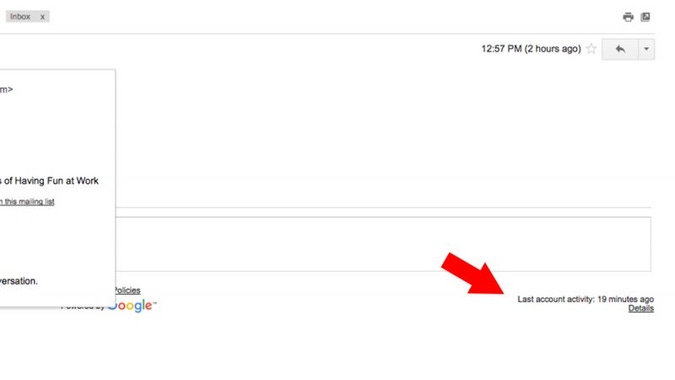 Gmail
Gmail










