26 Google Maps Tricks You Need to Try The mapping product that can do everything can actually do a whole lot more.
This story originally appeared on PCMag
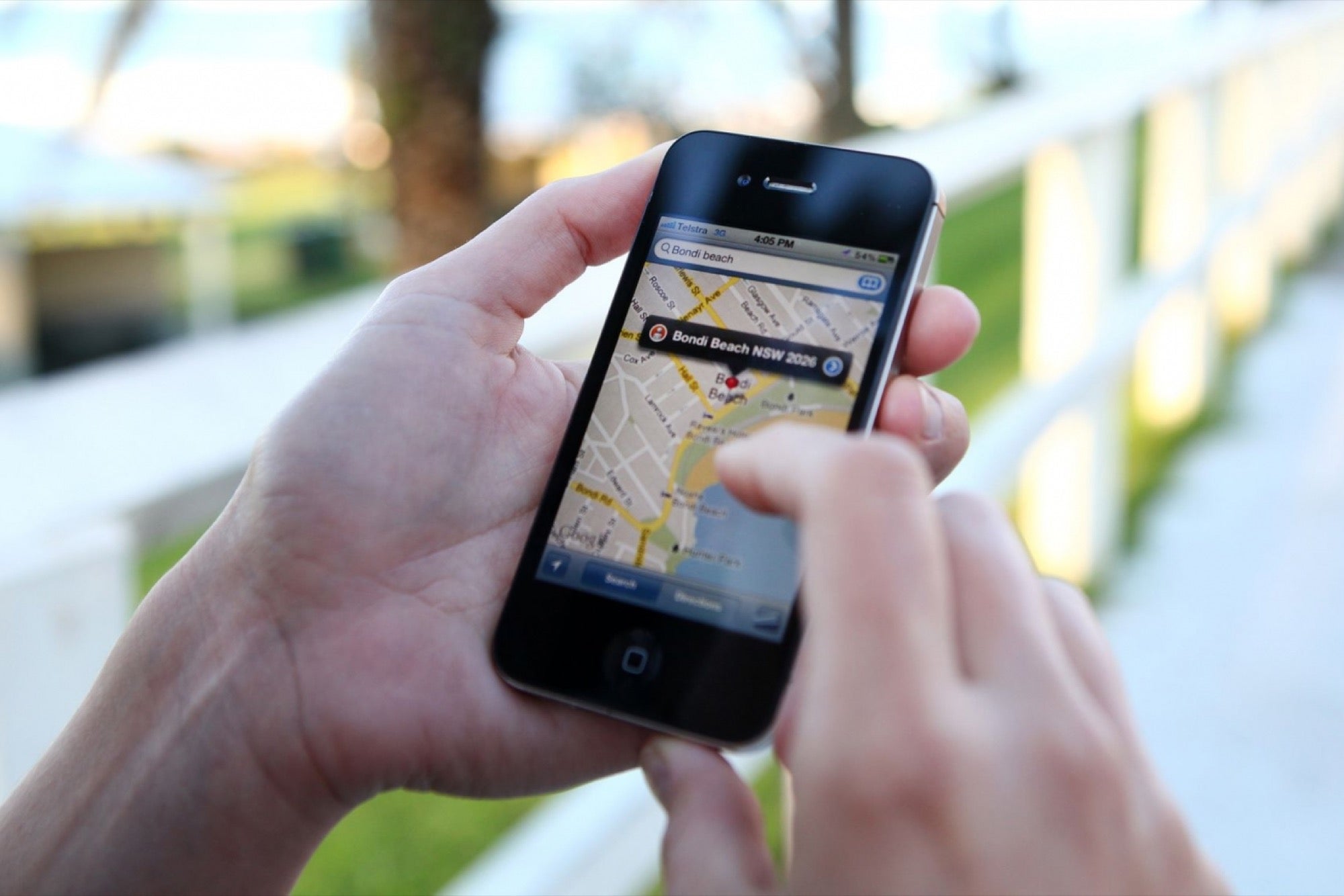
Astral projection is the practice that supposedly allows humans to separate their consciousness from their physical bodies and travel anywhere in the universe. It's all crunchy New Age hooey, of course -- or at least it was until about a decade ago when Google engineered it into existence.
In 2007, Google Maps introduced Street View, which gave users access to street-level, 360-degree views of just about every address in the United States, followed shortly thereafter -- and somewhat more controversially -- by the rest of the world. Not only does Maps allow users to take a stroll through most neighborhoods in the world, it can be used to conduct local business searches, find real-time traffic conditions and even see local bike trails.
If you take a moment to think about it, that's absolutely insane! The very fact that this technology exists (and is available for free) should be the lead story on the news every night: "Breaking News: all humans are still omniscient beings with God-like powers of teleportation!" But that's not how we see things. We just take these superpowers for granted. Which is kind of sad, really.
Regardless of how you feel about it, Google Maps (and the newly revamped Google Earth) remain powerful and versatile tools -- and most of us are only scratching at the surface of what they have to offer. Here, we present 26 cool things you didn't know Google Maps could do.
Add multiple stops to your journey.
Rarely do car trips consist of going from A to B. More often, they are something like A-to-caf?-to-library-to-Joe's-house-to-B. It's a good thing Google makes it possible to anticipate real trips.
To add multiple destinations in the Google Maps mobile app, just enter your starting point and your ultimate destination and then click the three dots in the top-right corner. This will prompt a pop-over menu with the option to "Add stop." Click that and you can add a route with multiple stops. You will even have the option drag and drop stops within your itinerary. (Note that this doesn't work when you're using the mass transit option.)
Let other people drive.
Ride-sharing services are becoming a bigger part of the modern transportation mix. That's why Google has added ride options from companies like Uber to its mobile app. Once you enter your destination, click the icon of the little figure attempting to hail a taxi. You'll then be presented with nearby rideshare options along with the estimated time and fare.
Note that you can't order a ride through the Maps app. Rather, if you tap that option, you'll be forwarded to that company's app. The mix of services will vary depending on your locale.
Time travel with Google Maps.
Street View has amassed a huge collection of street imagery over the years. In 2014, Google introduced a way for users to see how Street View has changed over time. A virtual time machine of sorts. In fact, the company dubbed this feature Time Travel. You can access this four-dimensional cartographic experience when in Street View by clicking on the little stopwatch icon in the top-left corner (not available in all locations), which will prompt a sliding scale that will allow you to jump through street views over time.
Create your own private Google Map.
You have the power to build your own custom Google Map (aka "My Maps") and fill it with information that is important to you.
Just click here or, if you are signed in to Google Maps on the desktop, click the hamburger menu > Your places > Maps > Create Map. Once in the My Maps feature, you can add pinpoints with info cards, highlight whole sections or create customized walking or driving directions.
To share your new map or invite others to edit, click on the "Share" button in the top left corner (it's the same interface as sharing a document in Google Drive). For example, here's a map I made that shows the U.S.A. as I understand it to be.
View (and change) your Google Maps history.
Google's business model is built around digital services. And they're all for free! Sorta. Google supports these services by renting out your eyeballs to advertisers. The company maintains this model by keeping a very detailed record of your digital activities, including everything you search for on Google Maps.
You can look at this detailed online diary by going to myactivity.google.com. Hit "Filter by date & product" below the search bar at the top. This will prompt a pop-up query in which you can search by date or Google product. If you want to see your past Maps search, click the box next to "Maps" and then the magnifying glass at the top of the screen.
Here, you can see your past search queries within Maps (including mobile). If you want to delete all your searches click the three dots to the right of the search bar at the top and choose "Delete results." Alternatively, you can click on an individual query and delete just that from your permanent Google record.
Weirded out by Google's oversight? Here's a more detailed guide for how to get Google to stop tracking you.
Search lazily.
If you search "caf?," Maps will highlight all nearby cafes that can fit on your current screen. However, the search function is sophisticated enough to find types of businesses "near" places -- even if it's not on your current screen.
So you can search McDonald's near 28 east 28th street NYC, book stores near The White House, or shoe stores near work (granted you have let Google know your home and work locations, which you can do on the "Your Places" link under link under the hamburger icon in the top-left corner).
A heads up on footnotes
At the bottom of the page you will see a footnote window where you'll find the copyright info (when viewing a location in the US, the copyright should say "Map data (C) 2017 Google" -- the copyright will change as you move around the globe) as well as boring legal links like "Terms."
You will also find "send feedback" to help keep Maps up to date -- click on it to prompt a pop-up where you can report map problems like missing roads or other issues. At the far right you will see the map scale. If you click on it, you will be able to switch between Metric and U.S. customary units.
God view through Google Maps.
The line between Maps and its cousin Google Earth has blurred over time. You can easily jump over by clicking the "Satellite" inset in the bottom left-hand corner. The Earth view offers a comprehensive and oddly seamless mash-up of Street View and satellite imagery.
Once in Satellite view, one cool option is to click on the "3D" icon on the right-hand side. This allows you to virtually fly through just about anywhere in the world. Hold the Ctrl button (on a PC) to pivot around any axis using your mouse. Zoom in far enough and you'll find familiar features are melted into Van Gogh-ish landscapes. Tap on any building or feature to identify it and prompt an information card.
Be your own traffic reporter.
On the desktop version of Maps, you can watch real-time traffic data by clicking on the "Traffic" link via the hamburger in the top-left corner (perhaps using data integrated from Waze). In the bottom center, you'll find an overlay which will allow you to choose between "Live traffic" and "Typical traffic," which will allow you to see expected traffic patterns at specific times (e.g. Tuesdays at 3 a.m.).
Know your Street View key commands.
While you can maneuver around the Street View world with your mouse, you can also get around with just your keyboard. Here are some good ones to know:
+ / - zoom in / out
left / right arrow keys turn left / right
up / down arrow keys move forward / backward
A / D turn left / right
W / S move forward / backward
Change directions around by drag and drop.
When finding directions on the desktop version of Maps, you are able to maneuver your route to go through or away from specific locations via drag and drop. Just click and drag any part of your direction route to move around (this only works with directions for walking, driving, or biking -- it won't work with any mass transit options).
Find directions with a single click.
It's easy to find directions on the web version of Maps just by typing where you want to go, but it's even easier than that. Just use a right-click anywhere on the map and it will prompt a pull-down list, which you can use to find directions to or from that location.
Measure any distance.
Using the aforementioned right-click tool, you will have the ability to calculate the distance of any two points on Earth. Just choose "Measure distance." This will drop a point (signified by a white dot with a bold black line), then click anywhere else on the map and the distance between the points will be calculated. (You can switch between Metric and U.S. measurements by clicking on the scale in the footnote. You can also add more points and move the points around later). The total trip distance will be calculated in the main card.
Find nation-specific info.
Maps is a global product, so there are versions of Maps tailored for different nations and languages. You can view these nation-specific sites by switching the domain in the URL (in the U.S., the default is google.com/maps). So if you wanted information in Japanese, you would change it to google.co.jp/maps; for Russian google.ru/maps; or for Icelandic google.is/maps .
Google defaults the domain based on your location. So, if you're traveling abroad and want to view the U.S. version of Maps, simply change the domain to good ol' .com.
Regardless of what domain you are in, you can search for cities under numerous languages (i.e. searching "Munich" or "Munchen" will take you to the same city, as will "New York" or "Nueva York").
Indoor directions
Remember when indoor mapping was gonna be the next big thing? While the indoor mapping revolution hasn't arrived quite yet, it has been incorporated into the greater Maps ecosystem. Previously you could only find these details on the mobile version (where they are indeed more useful), however these "indoor street views" have made their way to the web version as well.
You can find a full list of indoor maps here. In any of the select locations, just zoom all the way in and you'll see the inside details. You will even find an embedded window in the bottom right that will allow you to toggle between various floors.
Access 'Lite Mode.'
If your computer doesn't have the chops to handle some of Maps's beefier features, you'll automatically be sent into "Lite mode," which means you won't have access to top-shelf features like 3D Earth view. You'll know you're in Lite mode because you'll see a lightning bolt icon in the bottom right-side of your window. If you think you're in Lite mode in error, click the bolt and you'll be sent back to the full map experience. If you want to check out Lite mode and help save your computer resources, you can just click here.
Access Google Maps offline.
Today, Maps is most useful on mobile, which brings up a problem: when you are most in need of Maps, you may find yourself somewhere with limited (or -- gasp -- non-existent) coverage. To help you out, Google Maps supports offline access and the ability to download maps and get turn-by-turn directions while offline.
Share your favorite places.
Google Maps lets you share some of your favorite places with a friend. You can add an entry to a list (or create a new lists of favorites) from just about any location card within maps. Click on over to, say, that hot new Thai place > hit the "save" option on the location's card to add to an existing list or create a new one (say, "hot Asian fusion spots"). Then to share that list, go to your shelf on the left-hand side and go to "Your Places" and hit share on that list to send a link to a friend.
What's the parking sitch? (Android only)
Google Maps can provide turn-by-turn directions based on live-ish traffic data, but it can also provide you with what the parking situation might be... if you're using an Android device and live in one of 25 launch cities. When you search for directions to a location, you may find a little P logo along with one of the three following designations: limited, medium and easy. This designation can help you decide how long to allocate for parking, or even if another form of transportation may be a better option.
Use voice commands while driving. (Android only)
If you want to interact with Maps while you're driving, you don't want to actually take your eyes and hands off the road. The cool thing is you can just use "OK Google" voice commands. For example, if you notice you're running low on gas, you can just say "OK Google, find gas stations" and it will show gas stations on the map (which you can look at when you've come to a red light or have pulled over). You can also ask for things like "What's my next turn," "what's my ETA," or "How's traffic ahead?"
Remember where you parked.
Remember that episode of Seinfeld where the gang spent the whole episode wandering around a parking garage looking for their parked car? Well, now you never have to do that again. When you arrive at a location, tap on the little blue dot of your location to prompt a pop-up screen where you'll have the option to mark your parking location on the map.
Unfortunately life is unfair. In this case, Android users get a few extras with this feature, which aren't available on iOS. Android users who tap into the location card will find a section to 1) leave a parking note (for example the level and spot inside a parking garage) and 2) set a meter timer (the app will notify you to let you know the time is running out). Take that, iPhoners!
Become a local guide.
Know your neighborhood better than anyone else? Then consider becoming a Local Guide. While anyone can leave reviews and tips in Google Maps, Local Guides allows you to earn points for leaving more insights and data that -- as you go up the ladder -- can result in early access to Google products, exclusive Google meet-ups, and even extra Google Drive space.
That little person in the corner has a purpose.
See that little yellow person in the bottom right-hand corner? That's "Peg Man" (or alternatively "the pegman"). You can pick little peggy up and drop him anywhere on maps and be thrown into that location's street view. Once in Street View mode, he will be oriented with the current view in the embedded map window in the bottom left-hand corner.
Go off-road.
Street View has traditionally been limited to... streets. While users can upload panoramas and other photos to places off the literal trail, it wasn't a true explorable, immersive experience. In recent years, Google has begun experimenting with capturing off-road Street Views through various novel approaches in a project known as "Treks." The project already includes immersive off-the-road walkthroughs in such notable locales as the Pyramids of Giza, Angkor Wat and the canals of Venice to name just a few. You can find a list of Treks here.
If you want to help the project and add hard-to-get imagery, you can sign up as a volunteer here.
Explore maps galleries.
Many organizations use the Pro version of Maps to create datalicious visuals. Explore some examples at maps.google.com/gallery.
Easter eggs
Of course, there are Easter Eggs.
o Ask for directions from "Fort Augustus" to "Urquhart Castle" via mass transit > click on "Route options" and choose "fewer transfers" > one of the options below will be "Loch Ness Monster" (FYI, the trip is scheduled to take 28 mins).
o Ask for directions between "Snowdon" and "Brecon Beacons" via mass Transit and one of the options will be via Dragon, which will take about 21 minutes apparently.
o The peg man turns into a spaceship when dropped over Area 51 in Nevada.
o You can find Dr. Who's TARDIS on a London street and venture inside from the street to view a much larger interior.
o It's difficult to see, but when using the Time Travel function in Street View, the peg man turns into Doc Brown from Back to the Future.




































