How to Free Up Space on Your iPhone or iPad Is the storage full on your iOS device? Here's how to figure out what's taking up the most space so you can decide what to delete.
This story originally appeared on PCMag
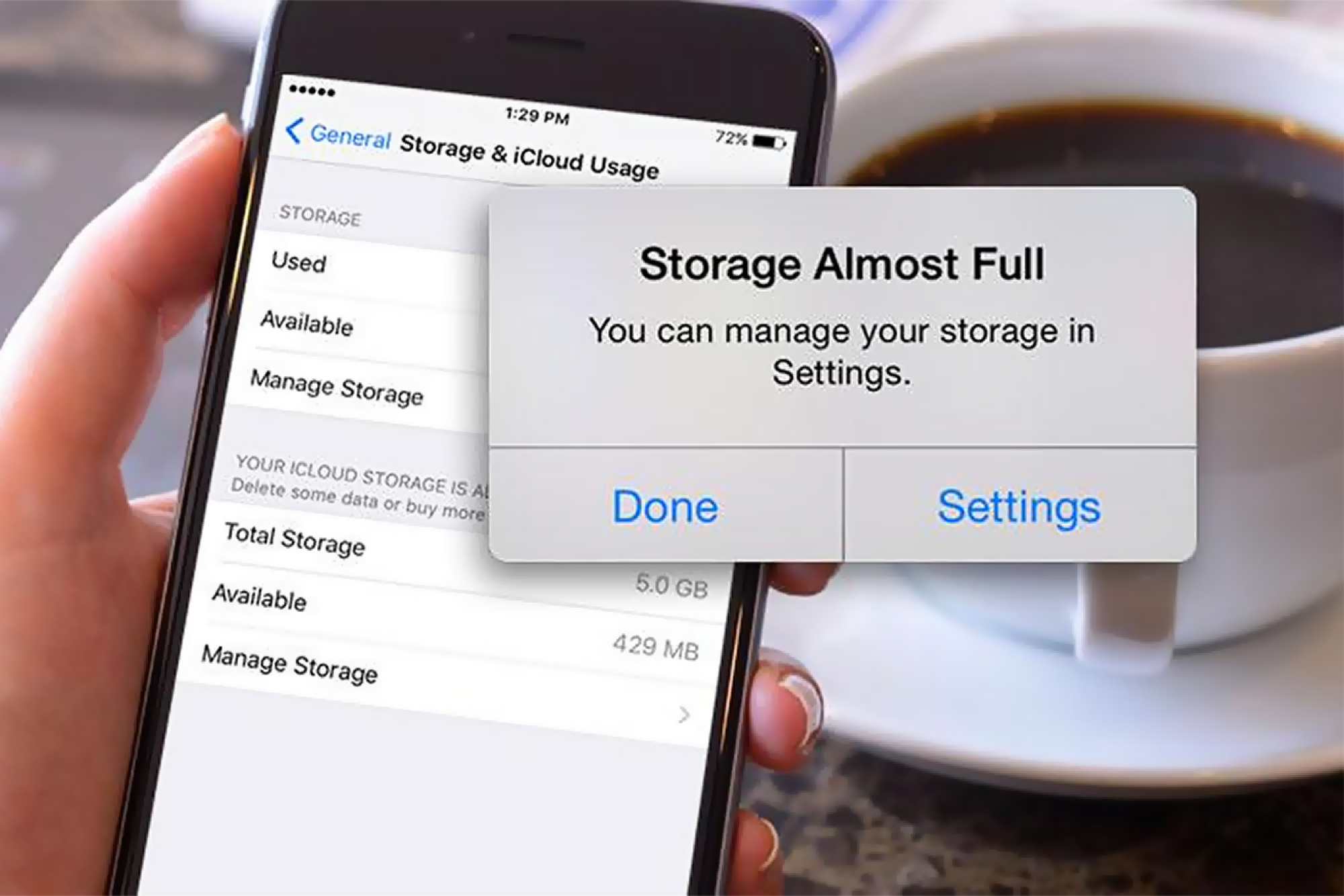
How much space is left on your iOS device? Do you hit a wall whenever you try to update your OS or download new apps? What's the best way to move files you want to keep in order to free up space? And how can you make smart decisions about what to keep and what to delete? Follow these few simple steps, and you'll be on your way to a less overloaded, more organized iPhone or iPad.
1. Check your total usage
Go to Settings > General > Storage & iCloud Usage.
At the top, you'll see sections for Used and Available space, which refer to the space on your iOS device. Below them, you'll see your iCloud storage. For the purpose of this article, however, we'll just focus on local storage.

You don't need to understand these numbers deeply, and there are no hard and fast rules about how much space you need to leave free on your device. If you simply want to have enough free space so that you can take new photos and install new apps without worrying about hitting an obstacle, give yourself at least 1GB of free space (1GB=1,024MB).
Note that when you add your available space and the used space, they won't add up to the total size of your phone (e.g., a 16GB iPhone may appear to have only about 12.3GB total space) because it doesn't include the space being used by the operating system.
2. Find apps taking up the most space
On the Storage & iCloud Usage Screen, tap Manage Storage. Here you'll see a list of all your apps, in order of how much space they consume.
Select any app, and a new page shows the usage into two parts: the amount of space the app itself uses (in light gray at the top) and the space used by the app's data and documents.
For example, my favorite podcasting app Downcast takes up 622MB total: 17.1MB for the app and 605MB for documents and data.

Sometimes, this information helps you see that it's not the app that takes up so much space, but rather what you store in it. In my case, the Downcast app is listed first when I go to the Manage Storage page, meaning it is the app that takes up the most space of all my apps, so I know I can make big gains by getting rid of any excess data in it. And I have some options. I could listen to the podcasts that are saved in the app and delete them afterward. Or I could change my settings in the app so that new podcasts only download to my phone when I want to play them. Or I could change the settings to only stream podcasts with a video component and never download them.
3. Check your photo and video use
A lot of people find that the Photos & Camera app takes up a lot more space than they realized, so let's deal with that app directly. Tap on it and you'll see Photo Library and My Photo Stream. Right now, just focus on Photo Library, as that's the space being used locally on your iPhone or iPad.
If you have more than 1GB here, you should consider copying photos and videos to another storage space so you can delete them from your iPhone and free up a lot of space.
If you have a Google account, an easy option here is Google Photos. Download the app, sign in and navigate to Settings > Back up & sync > and toggle Back up & sync to on. Make sure Google Photos has access to Photos (Settings > Google Photos > Photos) and then, every photo you take with your iPhone will be automatically backed up to Google Photos and accessible across your devices and on the web.

You can also offload your iPhone photos via Dropbox or any cloud-based syncing and storage service you like, such as Box, SugarSync, etc. Ideally you want the service to have a mobile upload feature in its iPhone app, as Dropbox does.
Once iPhone photos have uploaded to your cloud service of choice -- double- and triple-check that they're there -- delete them from the Photos app. Then navigate to Albums > Recently Deleted. Tap Select, and then at the bottom tap Delete All. If you skip that last step, you won't free up any space for a month, as your iOS device hangs onto deleted photos for 30 days, just in case you change your mind about deleting them.
Other apps that often take up a lot of space include music players, podcast players, Voice Memos and office apps. You probably want to keep the app itself, but you might be able to free up space by deleting files that are no longer relevant. To do so, open the app where they're contained and remove them. In other words, you can't delete them from the iPhone or iPad Settings area.
4. Wade out of the stream
Photo Stream is meant to be a seamless way to share photos across iOS devices. Activate it on your iPhones and iPads, and any time the devices are on the same Wi-Fi network, photos taken from one device, like your iPhone, will appear on the others, like your iPad.
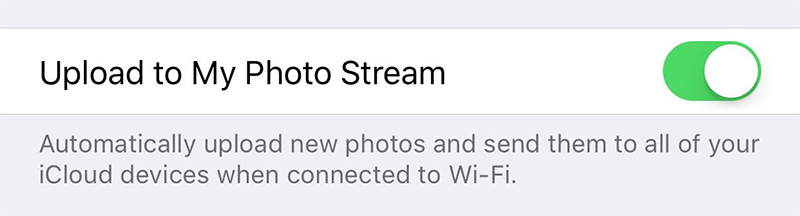
It's a handy feature, but the feature syncs the most recent 1,000 photos, so it can eat up space. If storing your photos on one device is enough for you, turn Photo Stream off. You can do this by going to Settings > Photos & Camera > Upload to My Photo Stream and toggle it off.
5. Target apps you don't use
Go back to Settings > General > Storage & iCloud Usage > Storage > Manage Storage. Scroll through the list of apps and look for apps you don't use; it's much easier to do this here than on your home screens, where apps are likely to be scattered across several pages and bunched into folders.
If you find apps you don't need or only use in specific contexts -- like travel apps -- consider deleting them. Any app you've purchased in the past is always available for you to download again at no extra charge.
To delete apps, go to your iPhone or iPad's home screen. Place your finger on an app you want to delete and hold (don't press down on iPhone 6s and 7 or 3D Touch will activate). Apps will start to wiggle and a small X appears on each icon. Press the X, and confirm to delete. Press the home button to stop the wiggling.
6. Remove unwanted music
Multimedia, such as audio tracks and videos, takes up a lot of space. There are two ways to delete audio files and videos.
From Settings
Go to Settings > General > Storage & iCloud Usage > Manage Storage > Music. The next screen summarizes all the songs and albums you have stored on your phone.
Delete tracks you don't listen to by swiping left. You can also use the Edit button (top right) to delete multiple tracks and albums in one shot. Both actions delete all the files associated with the entry or album.
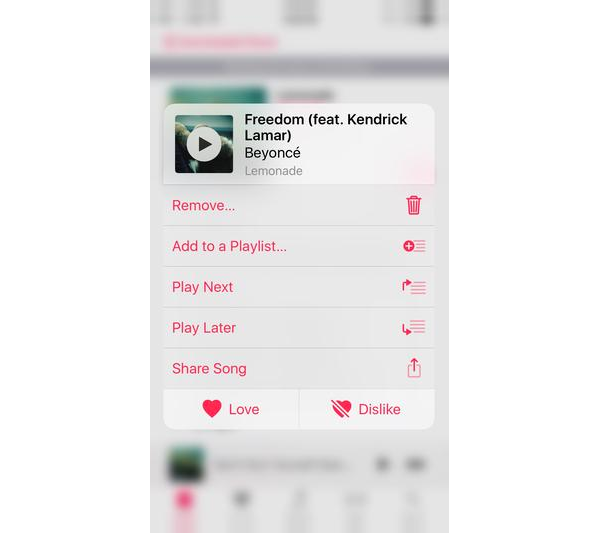
If you want to put the music back on your device, open the Music app and go to Library. Find the song or album you want, tap it, and re-download it by tapping the cloud-arrow icon on the right.
From within the app
Open the Music app. Go to Library > Downloaded Music, where you'll see music that's stored locally and taking up space. If you want to delete an entire album, press on it and a pop-up menu will include a "Remove" option (pictured). You can do the same for specific songs within an album.
Consider streaming
If you want to have thousands of tracks at your disposal, use a music-streaming service like Spotify. If you're a Premium subscriber, however, keep an eye on how much you download for offline use. Storing all those playlists on your device can quickly eat up space.
7. Get (rid of) the message
Unless you like to hang onto conversations for sentimental (or legal) reasons, delete all "running late" or "what do you want for dinner?" texts to free up some space. If you like to live dangerously, set texts to automatically delete. Go to Settings > Messages and choose to keep messages for 30 days or 1 year.
8. Empty your browser's cache
One final smidgen of junk to wipe off your iPhone or iPad is the cache for the Safari web browser or other mobile web browsers you use. For Safari, go to Settings > Safari. Tap Clear History and Website Data.
For Chrome on iOS, open the app, tap the three dots on the top-right corner and select History. Then tap "Clear Browsing Data" to wipe everything out or "Edit" to erase specific sites. You can also navigate to Settings > Privacy > Clear Browsing Data, which will let you delete: browsing history; cookies and site data; cached images and files; saved passwords; and autofill data -- or everything at once.











