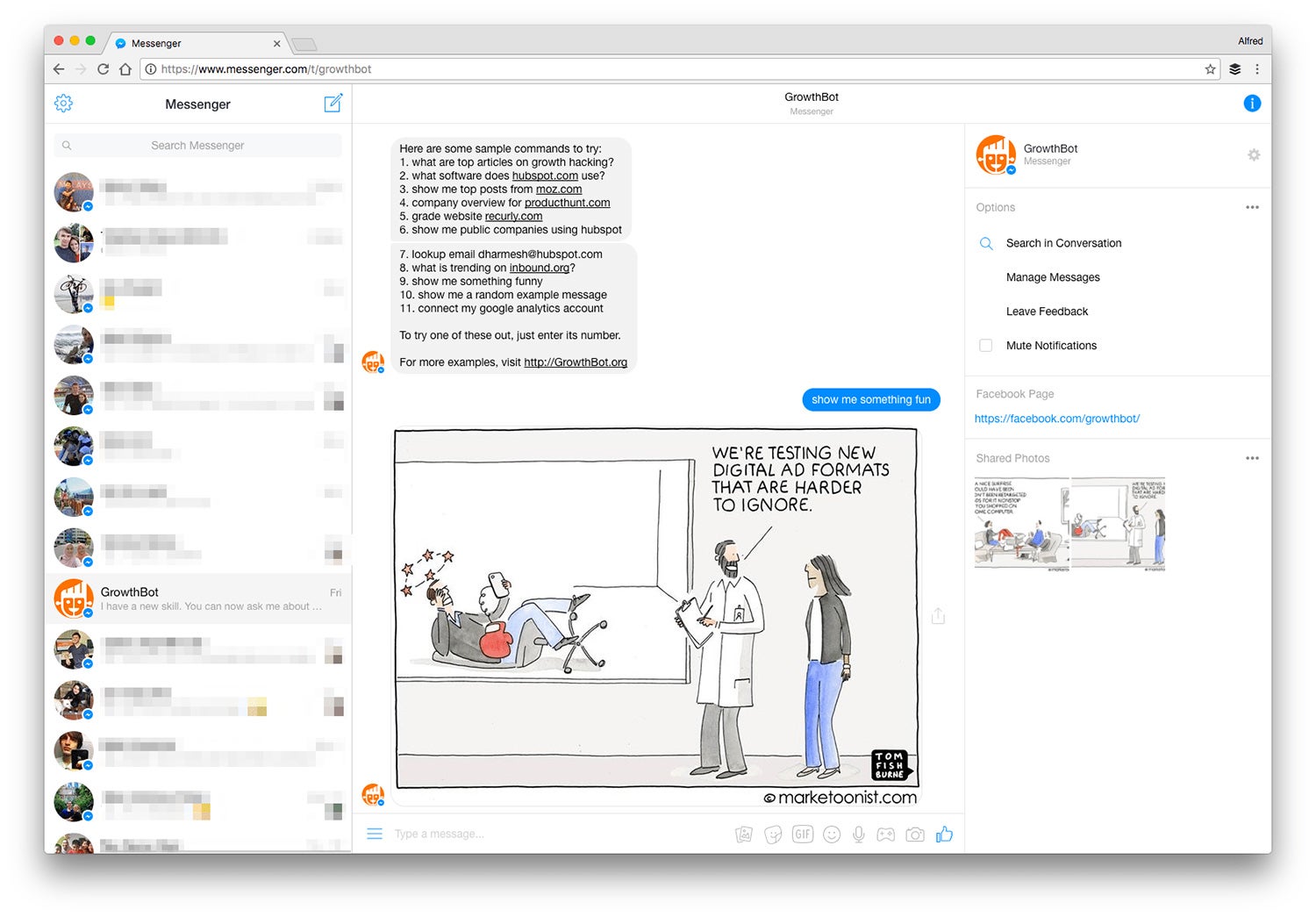How to Customize Your Facebook News Feed to Maximize Productivity Facebook continues to be the leading platform for marketers.
By Alfred Lua
This story originally appeared on Buffer

Facebook is still the leading platform for marketers. From our State of Social Media 2016 report, we found that 93 percent of marketers are actively using Facebook for their business.
As social media marketers, we spend a lot of time on Facebook, managing our Pages, engaging our fans, finding good content and creating ads.
Related: 10 Important Skills Your Social Media Manager Needs in 2017
In this post, I'd love to go through some of the lesser-known ways of customizing your Facebook News Feed to help you cut through the clutter, save time and be more efficient.
Let's jump right in.

4 key areas of your Facebook News Feed to customize (and how to customize them)
For easy reference, here are the few sections we'll cover in this post:

1. News Feed
Set your preferences
The News Feed is where we get most of the content and information on Facebook. With a few quick customizations, we can ensure that we see the most relevant and useful posts.
Facebook has made it really easy to set your preferences for your News Feed. To edit your News Feed Preferences, click on the drop-down arrow in the upper-right corner of any Facebook page and select "News Feed Preferences":

Alternatively, click on the three dots beside "News Feed" on the left sidebar and select "Edit Preferences":

In there, you will be able to adjust a few preferences:

- Prioritize who to see first: This allows you to choose whose posts would always appear at the top of your News Feed. You can select up to 30 people or Pages to see first, and they won't be ranked (ie. your second selection wouldn't be seen second). In this window, Facebook shows your friends first. If you want to select Pages to see first, click on "All" and select "Pages only".
- Unfollow people to hide their posts: This allows you to choose whose posts you want to stop seeing on your News Feed. You can filter by "Friends only," "Pages only" or "Groups only." Only you will know who you have chosen to unfollow.
- Reconnect with people you unfollowed: This allows you to follow a person, Page or group that you unfollowed in the past. While checking this setting, I noticed I accidentally unfollowed a friend previously. So it might be worth checking this setting even if you might not have wanted to unfollow anyone.
- Discover Pages that match your interests: To help you add more variety to your News Feed, Facebook also suggests some Pages you might like.
- See more options: This section includes things like the apps you have previously chosen to hide from your News Feed.
Leverage notifications
Taking it a step further, you can even be notified whenever your favorite Facebook Page post something. Facebook gives you the option to choose the types of posts you want to be notified about.
Go to the Facebook Page, hover over the "Following" tab, and click on the pen icon beside "Notifications."

In there, you can adjust the notifications for the Page's posts, events and live videos.

See most recent stories first
Facebook's algorithm by default shows you the top stories from your friends, Pages you liked and groups you are in, at the top of your News Feed. If you want to see the stories in the order they were posted, click on the three dots to the right of "News Feed" on the left sidebar and select "Most Recent."

Your News Feed will automatically return to the default Top Stories setting when you visit your Facebook homepage again.
Teach Facebook's algorithm your preferences
You can also "teach" Facebook's Algorithm to stop showing things you don't want to see so that it will show you what you want to see. This is a bit more manual and tedious but it allows you to curate the best content on your News Feed.
Whenever you see a type of post you want to stop seeing or see less of, click on the drop-down arrow in the upper-right corner of the post and you will see these options:

You can do the same for ads, too:

Adjust your video settings
Videos are becoming a big part of Facebook, and you are likely seeing more videos than other types of posts on your News Feed. Adjust your video settings to give yourself the best experience. You can change the default quality, stop auto-play, show captions and customize captions display.
To access these settings, click on the drop-down arrow in the upper-right corner of any Facebook page and select "Settings." Then, select "Videos" at the bottom of the left sidebar. (Or click this quick link to access these settings.)

2. Left sidebar
The left sidebar is for you to quickly access different parts of Facebook. You will see three main categories: "Shortcuts," "Explore" and "Create." The one we can customize is "Shortcuts."
According to Facebook,

When you hover over "Shortcuts," an "Edit" link will appear. Click on that and you will be able to edit your shortcuts:

For each Page, Group or game, you can choose to sort it in the list automatically, pin to the top of the list or hide it from the list. I'd recommend pinning the Facebook Pages and Groups you are managing to the top of the list.
Use friend lists
Just like Twitter, you can create lists to organize your friends. This allows you to see Facebook posts of certain groups of friends whom you are more interested in keeping in touch with.
You can find the "Friends List" option under "Explore" on the left sidebar.

To help you get started, Facebook has created three lists for you:
- Close Friends: Friends you may want to share exclusively with. You will get notifications when they post but can turn these extra notifications off at any time.
- Acquaintances: People you might want to share less with. You can choose to exclude this group of people when you post something, by choosing "Friends except Acquaintances" in the audience selector.
- Restricted: This list is for people you've added as a friend but just don't want to share with (maybe your boss). When you add someone to your Restricted list, they will only be able to see your Public content or posts of yours that you tag them in.
These lists are empty to start with. Once you click through to any list, there will be an "Edit List" option for you to add and remove people from the list.
Related: 9 Social Media Goals to Set for Your Business
You can also create your own friend lists by selecting "Create List."
Bonus: Facebook also creates Smart Lists for you. Smart lists are automatically updated based on profile info your friends have in common with you (like your work, school, family and city). You can also manually add and remove friends from the smart lists to make them more accurate.
View other feeds
Apart from the News Feed you see on the homepage, there are two other feeds you can view.
1. Pages Feed of pages you have liked with your personal account
This feed shows you the recent updates from the Pages you've liked. I believe these updates are also arranged using Facebook's algorithm as they aren't arranged chronologically.
You can access this feed by clicking on "Pages Feed" on the left sidebar under "Explore."
2. Pages Feed of pages you have liked as your Facebook Page
There is a feed that shows you only the posts from other Pages that you have liked as your Page. This is a convenient way to engage with other Pages using your Page or to conduct research on other Pages.
You can choose to like and comment on these posts as yourself or your Facebook page. To change this setting, click on the tiny profile image in the lower-right corner of each post.

The option to see this feed isn't quite on the left sidebar. To access this feed, go to your Facebook Page and click on "See Pages Feed" on the right column.
3. Right column
Get a quick overview of your Facebook ads
On the right column of your Facebook homepage, you might see a section with information about your Facebook ads. I believe this section appears if you are using or have used Facebook ads for any of your Facebook Pages.

You can switch between your Facebook Pages to see their respective ad results. Click on the drop-down arrow beside the name of your Facebook Page to toggle between your Pages.

The Page you select will become the default.
In this section, there will be
- a tip for Facebook ads
- this week's ad results
- latest unread message for the Page
- today's ad results (you can toggle to yesterday's or lifetime results)
- options to create an ad or a post
4. Right sidebar
Show or hide games, tickers and chat
On the right sidebar, there are three sections:
- Facebook games
- A real-time ticker of your friend's activities
- Facebook chat sidebar

If you find the games and ticker distracting, you can turn them off by clicking on the gear icon in the lower-right corner and selecting "Hide Games" and "Hide Ticker."
It can be quite handy to leave the Facebook chat sidebar there. HubSpot's State of Inbound 2016 report found that 38 percent and 24 percent of marketers prefer to use social media and messaging apps respectively for business-related communications. With the chat sidebar, you can quickly send a fellow marketer a message if you two prefer to connect through Facebook.
If message pop-ups tend to distract you, you can also choose to turn off chat. Messages from friends will automatically go to your inbox for you to read later.
Bonus: There are advanced chat settings where you can turn off chat for certain friends or lists of friends.

If you find the right sidebar too distracting, you can turn it off entirely, too. Click on the gear icon in the lower-right corner, and there will be an option to "Hide Sidebar."
Related: Why There's No Perfect Time to Post on Facebook
Use the Messenger web browser app
If you use Facebook Messenger for your work but don't want to be distracted by your Facebook notifications, I'd recommend using Facebook Messenger's web browser app.
I have been using it for more than a year now, and it has been really helpful in preventing me from being distracted by new notifications.