How to Do a Reverse Image Search From Your Phone Google's reverse image search is a breeze on a desktop, but what about when you're on a mobile device? Google, Bing, and others have options.
This story originally appeared on PCMag
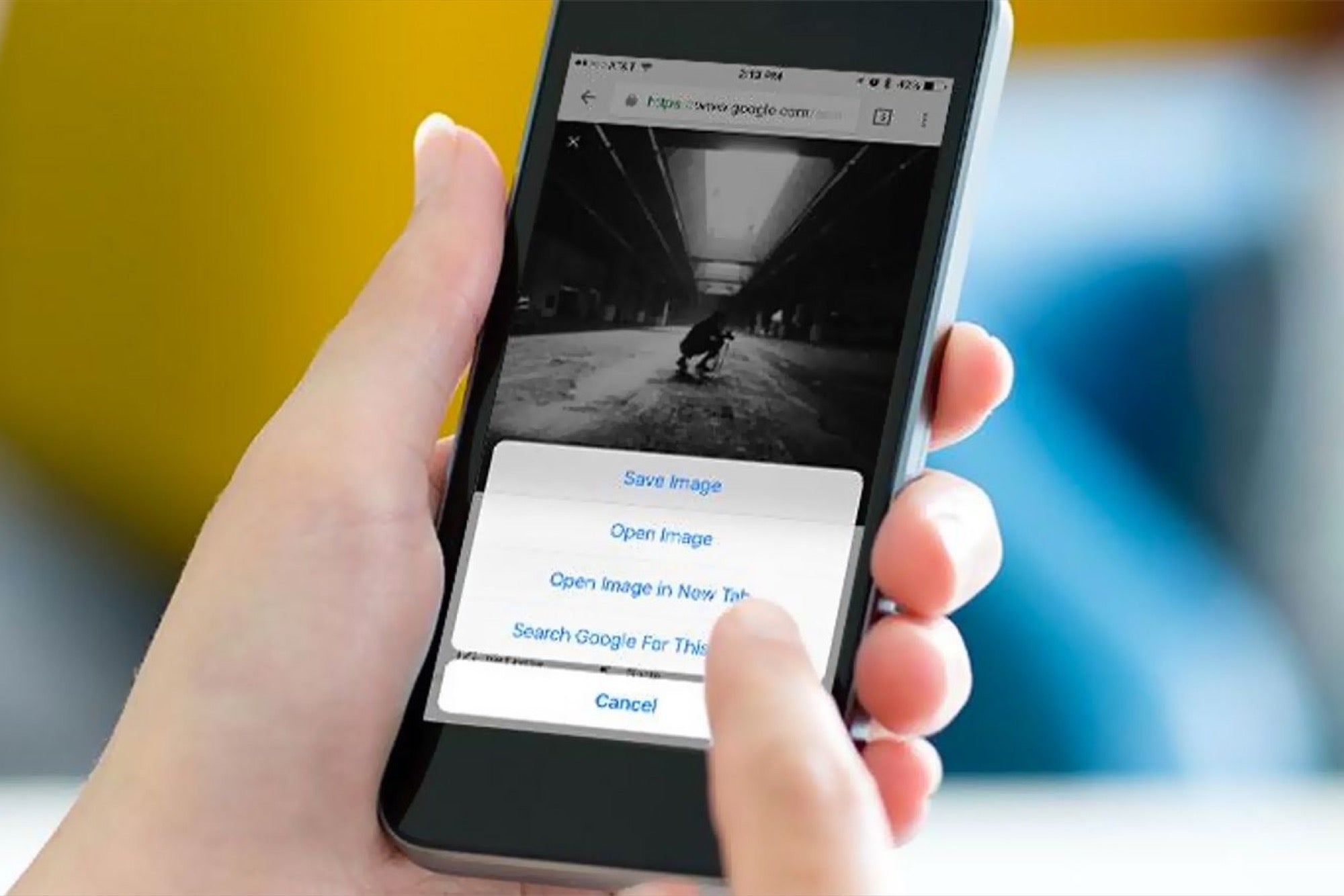
Image Search is the ability to search on a term and find images related to what you typed. Most search engines offer it, and it's great. But what if you have an image and want to know its origin? Or find similar photos? That's called a reverse image search.
Google's reverse image search is a breeze on a desktop computer. Go to images.google.com, click the camera icon () and either paste in the URL for an image you've seen online, upload an image from your hard drive or drag an image from another window.
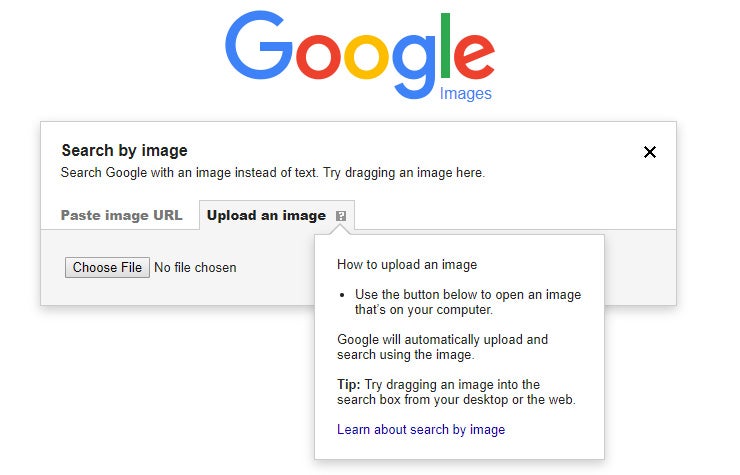
Reverse image search on mobile
But what about when you're on a mobile device and want to do a reverse-image lookup? There are options.
With Google
Google built a reverse-image search function into phones and tablets, albeit on a very limited basis.
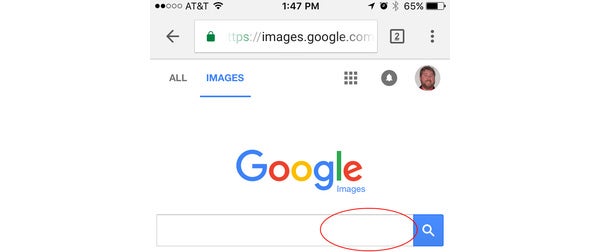
First, you cannot do a traditional reverse-image search with the standard Google app or via images.google.com on mobile browsers like Safari or Chrome. The camera icon won't show up in the search bar (pictured), so there is no way to upload an image for a reverse search on mobile.
But the Chrome browser app for iOS and Android does support a reverse-image search workaround. When you have the image you want to search, hold your finger on it until a pop-up menu appears; pick "Search Google For This Image" at the bottom. Note: This will NOT work in the Google app or other browsers (not even in Safari).
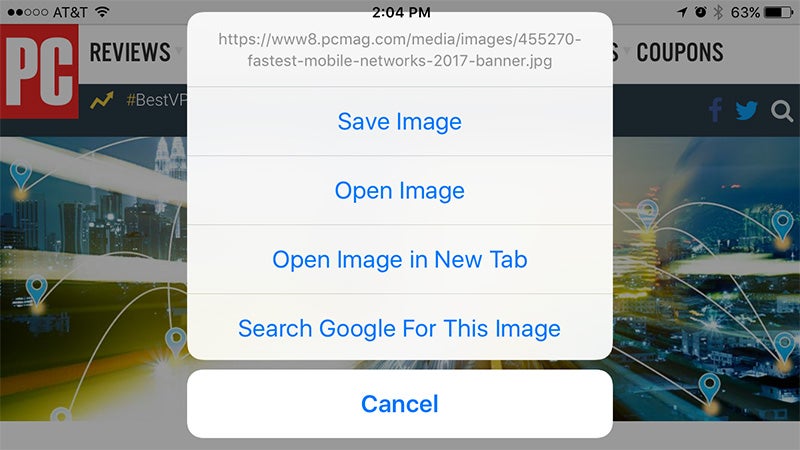
If for some reason this doesn't work, you can also select Open Image. Then copy the URL, go back to images.google.com, and paste in the URL -- but that's adding extra steps.
With either method, the results of a reverse-image search then appear, with lots of options to narrow your query, such as finding animated GIFs, clip-art equivalents or looking by the color scheme used in the original image.
With Bing
That other big search engine, Bing from Microsoft, also does reverse image searches. There is a camera icon next to the search box at the top of www.bing.com/images. When you click it on the desktop, it asks for an image URL, or for you to upload a picture, just like Google does on the desktop.
When you click it on any mobile browser, it will tell you to "Snap or upload a pic to search for similar images," alongside a warning that Microsoft may use your pics to improve its services.

This is where things differ from Google -- because Bing supports reverse image search of your personal images directly. When you tap that camera icon, you get the option to take a photo, upload from your camera roll or upload from a third-party service like Dropbox or Google Drive. Pick one and it uploads and shows results.

Oddly, on Safari for iOS, this doesn't work in landscape mode. Or, if you search in portrait and then turn it to landscape to look at your results, they disappear. Just a bug to be aware of as you reverse search.
Sadly, the Bing app (iOS and Android), even on its Image tab, doesn't facilitate any kind of reverse image search whatsoever.
Reverse search your images on mobile
If you have images on your mobile device that you want to reverse search -- say, you want to identify a plant or a breed of dog you took a snapshot of on your phone -- what do you do?
The obvious workaround is upload the image to the internet in some way, find the image while using Chrome on your smartphone, and perform the steps above to reverse search. But that's a lot of hassle.
Instead, go to CTRLQ.org. It will also come up on top of a Google search for "reverse image search," thankfully, possibly because it uses Google for search results.

Click Upload Image and you'll get the choice to not only upload pics in your Photo Library, but also to take a new picture, or upload from iCloud Drive, Google Drive, Dropbox, OneDrive or any other service you have running that stores images on your smartphone.
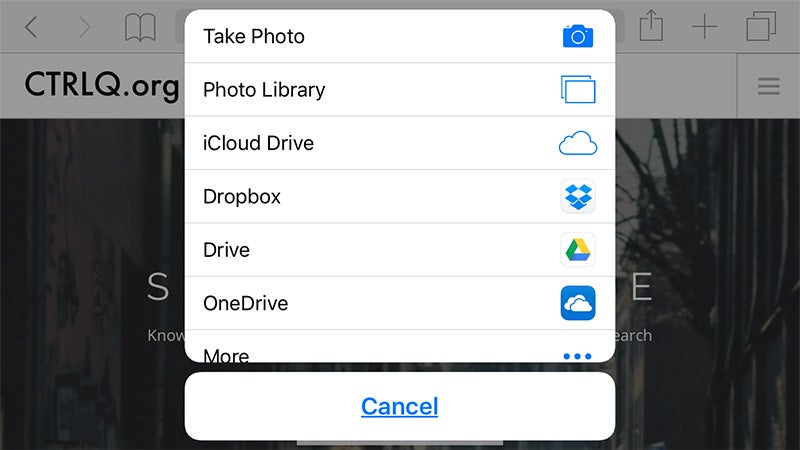
Once uploaded, you need to click Show Matches (or upload another image).

Finally, you'll have results from Google to match, as best it can, the image you uploaded from your iPhone or Android-based smartphone of choice.

Apps for reverse image search
If you prefer apps over the browser, go direct to a reverse image search tool that you can keep on your smartphone at all times.
Veracity
Grabbing images from the Photo Library or storage options is a breeze, or cut and paste from the clipboard. Veracity says it will find the source image on the web even if it's been changed. Remove ads from the interface with a $2.99 in-app purchase.
Search by image
You can manipulate an image all you want before uploading via this app to get results from Google, Tineye and Yandex (the latter two being more third-party search services, rated among the best for reverse image search with Google and Bing).
Reversee
This app sends your pics directly into the Google Images database to search for similar images, but upgrade to the pro version for $3.99 and get results from Bing and Yandex as well.
Search by image extension

This one isn't an app you go into, but rather an app that adds an extension to other apps. It will put one of those extension buttons inside Photos and Facebook and other apps, so along with Copy or Send to iCloud, you'll have an option to Search Image. Results appear in your mobile browser, and come from Google, Tineye and Yandex.









