How to Self-Publish Your Non-Fiction Book Writing non-fiction is different than fiction, so don't follow generic self-publishing advice. Here's exactly what you need to know to self-publish your next book.
This story originally appeared on PCMag
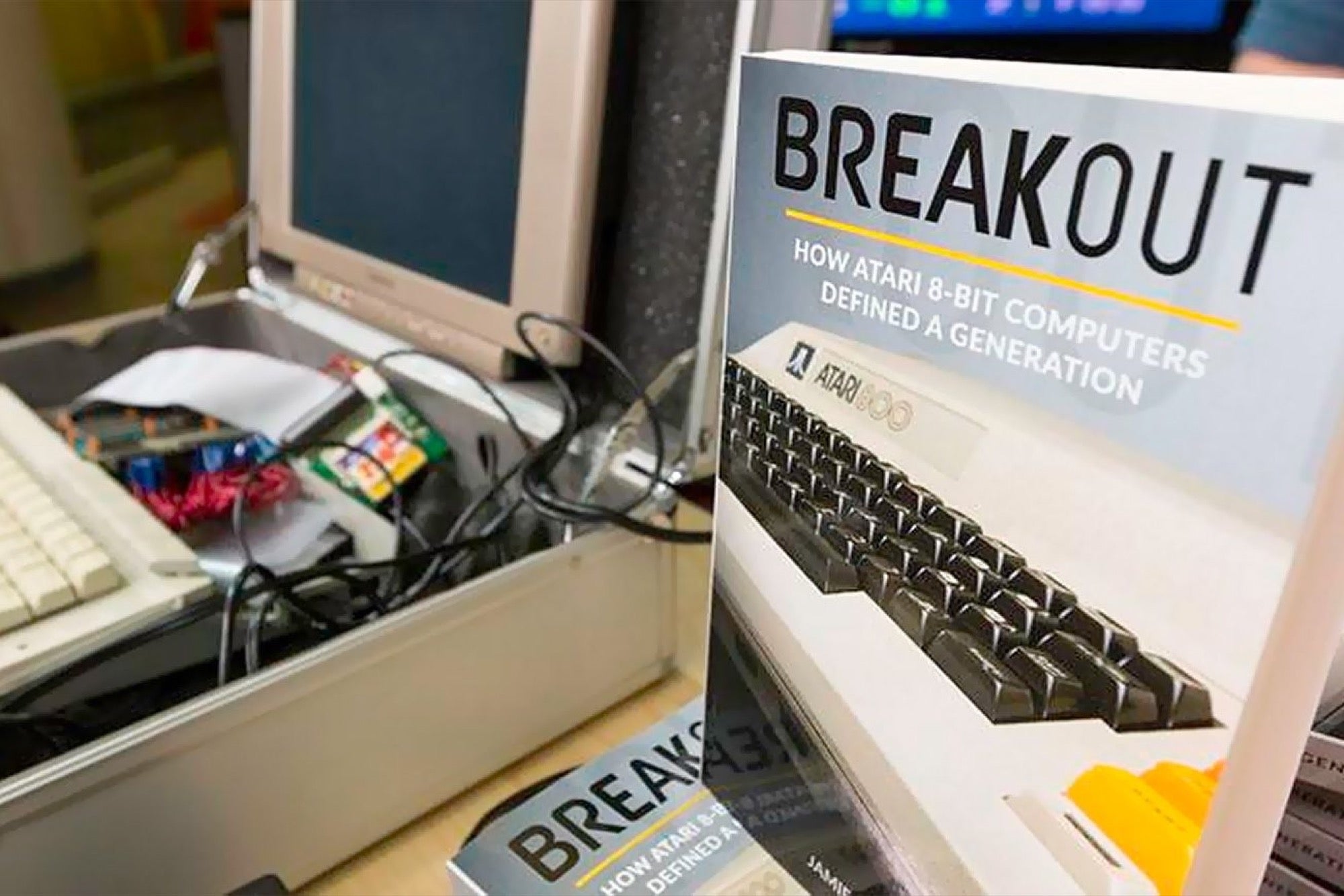
It's time: You've got an idea burning in your head and want to write a non-fiction book. But should you go the agent route or self-publish it on your own? I've had success with the latter, and would like to share how I did it. While others have written guides like this, the ones I've found tend to focus on fiction, which is a different animal than non-fiction like my own project.
For this guide, I'll share what I learned while writing and publishing my first book, Breakout: How Atari 8-Bit Computers Defined a Generation. Some of this advice is distilled from Guy Kawasaki's excellent APE: Author, Publisher, Entrepreneur -- How to Publish a Book, with an emphasis on non-fiction and the state of self-publishing today -- which has advanced considerably in the five years since that book was written. If you want more detail, I recommend ordering a copy of Kawasaki's book as well as reading this guide.
Going in, I'm assuming you've got a handle on the writing of the book itself, and that you're debating how to proceed as a self-publisher. For my book, I used Scrivener, Microsoft Word, Amazon's CreateSpace service (for print) and Kindle Direct Publishing (for the Kindle version). Here's what I did; I learned many of the below tips the hard way.
Write a proposal and outline.
Even if you've already decided you want to self-publish, it will help tremendously to put together a proposal as if you were pitching it to an agent or publisher. That means you'll look at the competitive landscape, summarize your book, figure out its key points, what will make people want to read your book in particular and the potential target price, format(s) and audience size. It will also help you begin to hash out a rough outline for the book.
Check out comparison books.
With any type of creative work, it helps to pit your own against "competing" works. Not that this is a zero sum game, as people interested in a subject will often buy and read multiple books, but checking out the competition lets see how others are designed, laid out, researched and so on. This process will give you valuable clues as to how to set up your own book and the choices you want to make -- which may well be quite different than similar books, but at least you're making informed decisions.
Choose your tools.
I initially wrote the book using Scrivener, and then transferred it to a double-spaced Microsoft Word document (which made tracking changes much easier when passing back and forth to my editor). I probably used 3 percent of Scrivener's features, since I wasn't plotting out characters; I simply used it because it let me create lots of pieces of text and rearrange them into chapters as I saw fit.
I probably tried out a dozen different layouts and narrative arcs before settling into a final list of chapters and subjects that worked well for the presentation, after discussing it with my editor numerous times. I couldn't have lived without Scrivener's Binder feature or its word-count-per-day tracker. (Note: You can achieve a Scrivener Binder-like design in Word, although it takes some footwork and still packs everything into the same file, which can get unwieldy as your book grows).
Print your manuscript multiple times.
I found it immensely helpful to print copies of my manuscript at various stages along the way, and especially after each round of edits from my editor. I marked these up in pen and went back to the computer for more changes that for one reason or another didn't jump out at me on screen.
Gather photos and write captions.
Depending on what your topic is, you may have some inline photos in each chapter, complete with figure numbers, captions and photo credits. I highly recommend professional photography wherever possible, and regardless of what you're using, you have to be triple-sure to have permission to reproduce the photos and to credit the photographer underneath every single one.
As your manuscript nears completion, you'll want to gather up exactly what photos to use, separate them out by chapter and prepare a credit and caption sheet. You don't necessarily need to embed all this in Word as you work (it will balloon the size of the file and make it even slower), but you should be all ready to put them in near the end. Your editor needs to see the captions as well, not just on a caption sheet, but in the book (to make sure the right captions are on the right photos).
Choose your self-publisher.
For my book, I used Amazon's CreateSpace. I ran the numbers on CreateSpace, BookBaby and Lulu, and found CreateSpace to offer the biggest bang for the buck for what I wanted to do. CreateSpace doesn't do hardcovers, but does offer a high-quality product along with professional editing, cover design and layout services if you need those (and you do, if you don't already have them lined up). CreateSpace also lets you order as few or as many books as you want, without penalizing you on the price per book, which is a fantastic feature.
To get started, you'll need to create an account and project, at which point you can input title information and some of the basics. For my 292-page book, I went with a fairly traditional 6-by-9-inch paperback size, cream paper and a glossy cover; matte covers are generally more popular with fiction, but there are no hard and fast rules.
Get your ISBN number (or numbers).
CreateSpace lets you use a free number, but then the printed book will always say the publisher name is CreateSpace in Amazon. Kindle books don't need ISBN numbers. CreateSpace sells individual ISBNs for $99 each, or you can head to a site like Bowker and buy a package of 10 for $295 -- which makes sense if you want to upload your book to Google Play, Apple iBooks and other services, or write more books down the road.
Design your cover (or hire a designer).
CreateSpace offers cover design as a service, and companies like Canva offer a free tool. CreateSpace also provides a cover template builder based on the size and specs of your book. Something I noticed and went back and forth with CreateSpace on is whether the spine portion of the cover design template is exactly on the spine, or if it's slightly off (in other words, bleeding a tiny bit onto the front or back cover). In emails with CreateSpace, the company confirmed they allow up to 1/8th inch variance, and mine were showing roughly 1/16th inch -- though many copies I've ordered in bulk since have all been pretty much on target.
Basically, don't worry too much about it -- it's likely some books on your shelf already have a tiny bit of bleed from slight variances in manufacturing, and it's only even visible if your spine color is very different than the front and back cover (like with my book).
Grab CreateSpace's interior layout template.
To save money, I ended up doing the interior layout myself. You'll want to use CreateSpace's layout templates as a reference, as the side margins change on even and odd pages in the book. CreateSpace also offers templates to show fonts and internal layout design -- I ended up cribbing from one of these and using free fonts that looked a lot like the expensive commercial fonts I saw in CreateSpace's example layouts. Another option is to hire someone to do the layout. CreateSpace also offers this service. But since I did it myself, I'll continue with some tips on that front.
Use headers and section breaks.
On a basic level, you can use Microsoft Word to add footnotes, page numbers, the title of your book (at the top of even pages) and your author name (at the top of odd pages), which works fine in fiction. You may also want to leave the headers of the first page of a chapter blank, and with non-fiction books, have each odd page header contain the chapter name.
In Microsoft Word, the way you get there is with section breaks. They're extremely important for getting headers and page numbers right. It's simple, too: just insert a new section break before each chapter, and another one again after the first page of the next chapter. Then you can modify the header inside that chapter after the first page. You'll also want to add an extra blank even-numbered page if your chapter finishes on an odd page. Section breaks make this easy as well.
Set up an automatic table of contents.
I set up a basic scratch table of contents as I wrote the book. But once you're getting near the end, for Kindle publishing, you'll need a table of contents that's hyperlinked to each chapter, which Microsoft Word can assist with. Since a printed book needs one too, you might as well set it up the right way first. I ended up having two split versions to constantly update -- one for print, which I had laid out just right, and then one for Kindle with the hyperlinks added. I was so nervous at this point, since I had worked so hard on the print layout, that I didn't want to muck up a known good file. Not only that, but I was constantly changing the numbers in the table of contents manually for the paperback version as the size of chapters changed during finalizing and editing. In other words, I could have saved a ton of time. Don't be me, and do it the right way from the beginning.
Test out hyphenation.
Hyphenation makes fully justified text look more professional, though not everyone loves it. Simply turn it on in Word -- you can fine tune it just to your liking, so that it triggers only when words will be spaced a certain distance apart (the default setting is a good middle ground), or so you don't end up with five hyphenated lines in a row.
Create the index.
For non-fiction, you'll also need an index. I've got a few non-fiction books without one and it doesn't look as professional. Word has a pretty thorough indexing tool you can use that will automatically go through the book and record instances of each word. That said, you'll also want to edit the index manually -- and carefully -- to add commonly looked-up phrases and themes for your book, as well as prune odd-looking entries and join up groups of page numbers (like 33-37, instead of saying 33, 34, 35, 36 and 37). Professional indexers charge upwards of $1,000 or more, and there's a reason. You can get most of the way there on your own.
Submit to CreateSpace using PDFs.
By this point, editing, cover design and the interior layout should all be complete. Now it's time to prepare your final manuscript for publishing. After much experimenting, I would now steer clear of CreateSpace's offer to accept and convert .doc and .docx files. For me, .doc files were working out fine until I realized CreateSpace couldn't handle converting hyphenation over. So at that point, I switched to preparing PDFs on my side, and that's how I'll do it the next time from the beginning. In short: Use a solid, free PDF creator like the one built into Windows 10 or macOS, make a PDF that you can preview on your side first (sized appropriately, such as 6x9), and then upload that to CreateSpace.
Test your printed and Kindle copies.
Make sure you test and retest both on screen, on a (virtual) color tablet and on a (virtual) black-and-white Kindle using CreateSpace's layout preview tool. Once you've got everything in order -- you can make changes dozens of times, although it's time consuming to re-upload each time -- you're ready to order your first printed proof.

Here's where the rubber meets the road. You'll get in your first proof copy in the mail, and it will be extremely exciting. You'll also get to see how your choices for paper size, cover finish and so on look in person. Then you'll probably want to go back and make any changes and order a second or third proof as needed. I ended up rereading my whole book not just a crazy number of times while writing it, and not just on the finish double-spaced manuscripts I gave to my editor, but all over again once it was as a printed copy -- and still found more things to adjust and fix. Sometimes it seems like it will never end…
Pull the trigger and get to promoting.
…but then it does, and you're finally finished and can publish your book. Congratulations! Staging promotions and setting up a book tour are beyond the subject of this article -- just remember you can't do pre-orders with print books when using CreateSpace and Amazon. That means you can't send out a "pre-order" link.
What I did is release paper and Kindle versions at once without announcing the book. I test-purchased one print and one Kindle copy to see how they worked. I received both and checked through them, then I made my announcements everywhere, once I was sure the ordering process worked. (I had seen people post about their new book not being available or out of stock for some reason or other, and that's exactly what I wanted to avoid when I was making the initial self-promotion push.)
Amazingly -- answering another question I had -- Amazon says the book is In Stock and even ready for same-day delivery. That's serious print-on-demand speed, especially considering the quality is indistinguishable from major publisher paperbacks on my bookshelf.
Track your sales.
You can track your sales in CreateSpace and KDP, but it's a little annoying -- they're on different systems, even though they're both coming from Amazon. CreateSpace and KDP will make your book available in other countries, and will parse out the royalties appropriately. You get paid for a particular month at the end of the following month, and you can export statements from both systems.
A few minor quirks with order tracking: CreateSpace has some lag time (up to a day or two) on print sales, while KDP reports immediately, CreateSpace keeps a running total of how many books you sold each month, but KDP doesn't -- you'll have to manually count each day's sales on the line graph. That said, you do get a daily line graph, which you don't get with CreateSpace. It's all a little weird, but not a big deal in the end, as you can export full reports after a month closes.









