How to Stop Gadget Blue Light From Disturbing Your Sleep Blue light emitted by your iOS, Android or Windows 10 device can trick your brain into thinking it's daytime even when it's not. Here's how to filter out the blue light.
This story originally appeared on PCMag
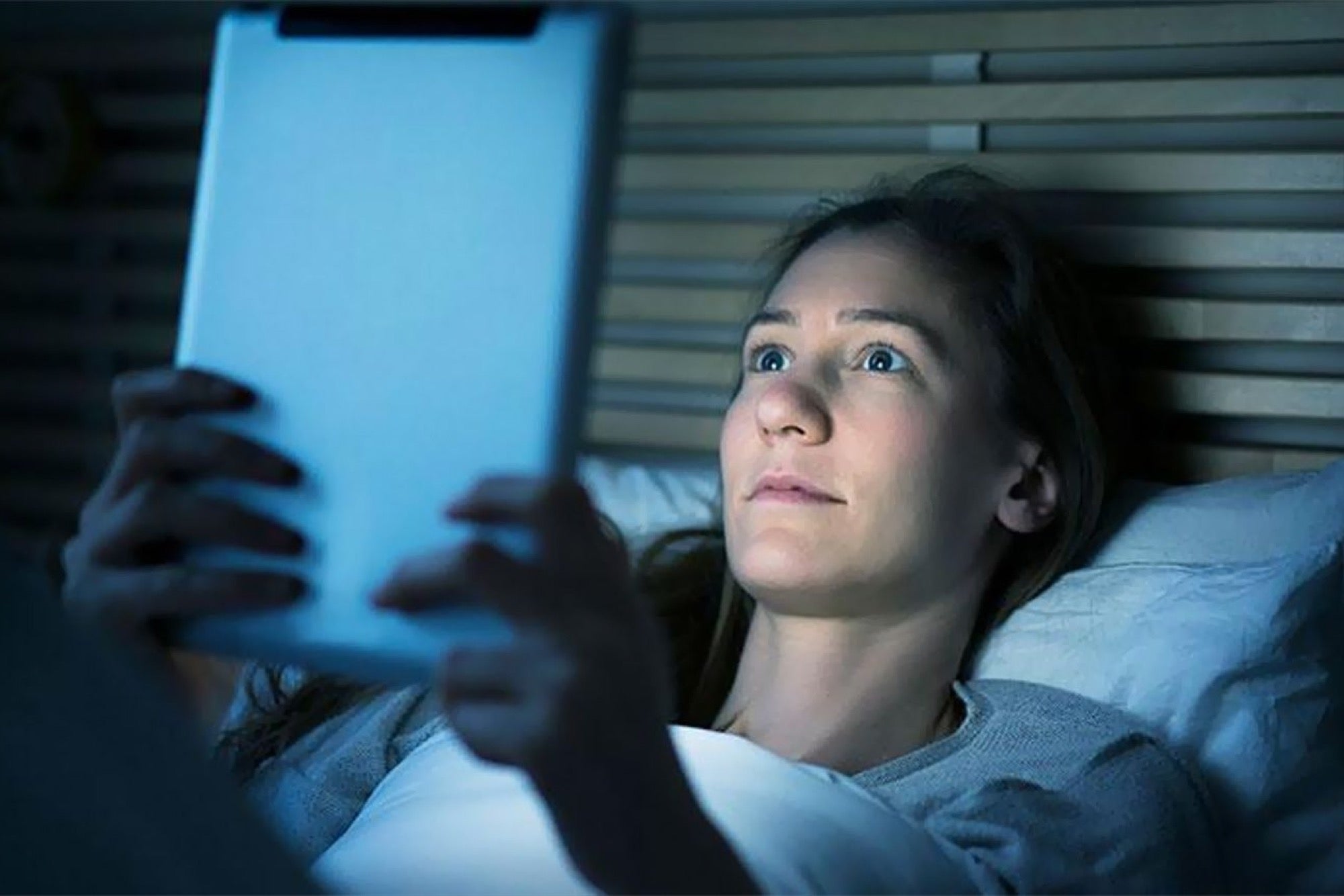
Here's the problem. Your mobile device's screen emits a blue light that's fine for daytime use but can disrupt your sleep at night. That blue light stimulates your brain and fools it into thinking it's daytime, potentially keeping you awake if you use your device before bedtime.
But don't despair. You can get around the blue-light problem whether you're using an iOS, Android or Windows 10 device. On iOS, Night Shift mode changes the color temperature of your screen to one less stimulating. On Android, several apps take care of the blue-light issue. And the latest Creators Update for Windows 10 offers a Night light feature to shift the color temperature. Let's see how this all works on all three platforms.
iPhone or iPad
Make sure your iPhone or iPad is running iOS 9.3 or higher. Then tap on Settings > Display & Brightness. In the Display & Brightness screen, tap on the Night Shift setting. This feature alters the screen temperature of your device to a warmer color, thereby filtering out the blue light.

The Night Shift screen offers you a few options:

Tap on the Scheduled button and then tap on the field displaying the From and To times. Here you can set a Start time and an End time during which time Night Shift is on. So, you can set it to turn on at bedtime, or an hour or so before you're going to sleep, and turn off when you typically wake up.

You can also set Night Shift to go into action specifically from Sunset to Sunrise. If you don't see this option, return to the main Settings screen. Tap on Privacy > Location Services. Scroll to the bottom of the Location Services screen and tap on System Services. Turn on the option for "Setting Time Zone." Return to the Night Shift settings screen and tap on the scheduled times. You'll now see the option for Sunset to Sunrise.

Go back to the main Night Shift screen. Tap on the setting for "Manually Enable Until Tomorrow." The blue screen filter immediately goes into effect and stays on until the start of the next day.

Finally, you can control the color temperature of Night Shift by moving the slider to "More Warm" or "Less Warm." Warmer settings are best if you want to get a good night's sleep, but you'll want to find a balance so the screen is pleasing to view. Play around with this setting until you find the right temperature for you.

You can also turn on Night Shift mode from the Control Center on your iOS device. Swipe your finger up from the bottom of the screen to activate the Control Center and then tap on the button for Night Shift.

Android Device
Google added a Night Mode feature to filter out blue light in the developers' preview of Android Nougat, but that feature was left out of the final consumer release of the OS. No problem. You can instead try one of several third-party apps that filter out the blue light.

Blue Light Filter
This app lets you easily adjust the color temperature, advising you if you've set it in a way that might disturb your sleep. You can adjust the intensity and the brightness of the filter as well as schedule times when the filter turns on and off automatically.
sFilter
This app lets you manually turn on a blue light filter or schedule it to turn on and off at specific times of the day or night. You can change the color of the filter as well as adjust the opacity and brightness. And you can create a shortcut icon or widget so you don't have to open the app to turn on the filter.
Twilight
This app advises you on the right color temperature as you move a slider to turn on the blue light filter. You can also set the filter to always be enabled, run from sunrise to sunset or turn on and off at specific times.
Windows 10 Device
Do you use a Windows 10 PC or tablet before bedtime? Yep, you can bump into to the same trouble trying to catch a good night's sleep. But there's a fix for it, at least in the Creators Update, which features a Night light option that can fill the screen with a warmer and more user-friendly color.
First, make sure you're running the Creators Update; right-click on the Start button to display the Power Menu. If you see the Settings command listed in the menu, you have the Creators Update. If you still see Control Panel listed, you don't have the latest update. You can either wait for it to reach your Windows 10 device or download it yourself. Navigate to this site and click the "Update now" button under the "Windows 10 Creators Update now available" line.
Okay, now click on the Start button > Settings > System. At the System page, make sure the first setting for Display is Active. To set up the Night light feature, click on the link for "Night light settings."

Click the "Turn on now" button to enable Night light mode, after which your screen's color temperature will adopt a warmer tone.

You can adjust the color temperature by moving the slider on the "Color temperature at night" scale. Moving the slider to the left makes the temperature warmer while moving it to the right makes the temperature cooler. Leave the slider at your preferred setting, and that will be the color temperature that goes into effect at night.
Next, you can set up Night light so it automatically goes into effect at the right hours. Turn on the button to "Schedule night light." You have two choices: set it for sunset to sunrise or set it for specific start and stop hours. To set it for sunset to sunrise, you must first enable Location services in Windows. Click on the link for "Location settings."

The Location settings screen pops up. Turn on the button for "Location service."

Then click the left arrow in the top left corner to return to the Night light settings screen. Now you can use the Sunset to Sunrise setting to determine when Night light goes on and when it goes off.

If you prefer to set specific hours for Night light, click on the button for "Set hours." Click on the time under the "Turn on" line to set the time that Night light goes on. Then click on the time under the "Turn off" line to set the time when it goes off. Night light will now automatically kick in when you need it and fade away when you don't.










